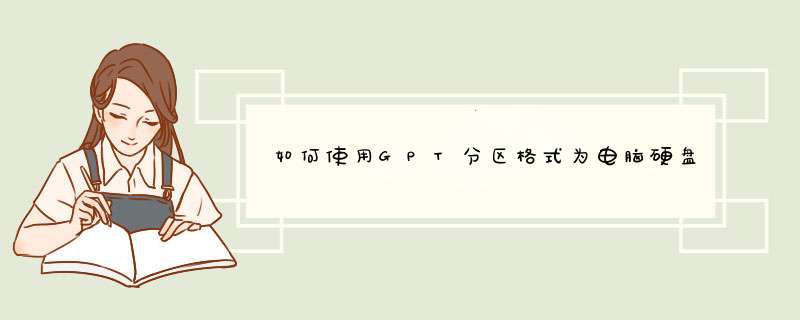
1、使用制作好的系统光盘或者U盘启动,在BIOS中将启动方式调整为UEFI(适用于使用Legacy BIOS用户),
提示:开机后按下ESC或者当前电脑默认的按键即可进入启动方式选择界面,也可进入BIOS单独设置(热键一般为Del、F2等),具体情况需要根据电脑预设来定,但 *** 作方式大同小异。UEFI启动需要主板芯片组支持,如果你在BIOS设定中没有找到相应内容,那么很可能就是你的主板没有此功能。
2、到系统版本选择界面后(图2),按下Shift+F10调出命令提示符,
3、输入diskpart命令后按回车键,进入DISKPART工具,
4、输入list disk命令后按回车键,查看电脑当前可用硬盘,编号为0、1、2……如果你只有一块硬盘,则只有0号磁盘;有两块硬盘,则还会显示1号磁盘,以此类推,
5、输入select disk x(x为上述硬盘编号),选择你要进行分区 *** 作的硬盘,如果只有一块硬盘,输入select disk 0后按回车键即可,
6、执行clean命令清除该硬盘上的所有分区(新硬盘无需此步骤),此时会清除所有硬盘数据,
7、执行convert gpt命令将该硬盘转换成GPT分区表,
8、创建EFI分区,执行create partition efi size=200(分区大小为200MB),
9、创建MSR分区,执行create partition msr size=200(微软系统保留分区),如
10、创建主分区,执行create partition primary size=xxx(具体大小根据你的要求而定,作为系统分区来说,如果有足够空间,可以留出大于100GB即102400MB的空间,命令为create partition primary size=102400,方便系统有足够周转空间),
分区过程采用虚拟机模拟,因此主分区大小设定30GB仅作为 *** 作演示,实际 *** 作按照第10步执行
11、如果还有剩余空间,可继续重复执行上述命令来创建新的分区(注意修改具体数值)。但建议用户创建完系统分区后就退出命令提示符继续安装系统,毕竟这种方式不容易估算剩下的硬盘空间大小,进入安装程序后可以进一步划分剩余空间(如图7),也可以在安装结束后,进入系统磁盘管理中进行分配。
未分配空间可在此创建新的分区,也可在系统安装完毕后创建
本次介绍的方法不需要任何第三方工具,属于最基本方法,好处就在于 *** 作简便直观,缺点在于命令不好记,硬盘数据无法保留。因此在 *** 作之前,对于使用过的硬盘务必确认其中的数据可以删除,以免造成遗憾。在桌面上,此电脑上点击右键,选择管理
在左侧的列表中点击
磁盘管理,可以看到右边有一块已经初始化的2000GB的硬盘要把这块硬盘进行GUID分区表格式分区,先要把这块硬盘
转换为GPT磁盘
在进行GPT磁盘转换后,在未分配的空间上点击右键,选择
新建简单卷
此时新建简单卷向导会自动d出,此处直接点击
下一步
进入指定卷大小的 *** 作,我们以50000MB为例,继续下一步
接着进行
分配驱动器号和路径的选择,从
分配以下驱动器号的右侧下拉列表中进行选择,然后点击
下一步
进入格式化分区的选择界面,在这里建议
执行快速格式化,卷标可根据情况输入接着下一步
当提示,你已经成功完成新建简单卷向导时,点击完成
此时会看到一个新分出的主分区,一开始是RAW格式的,接着会进入格式化,然后显示
状态良好,这样第一个GPT分区就建好了,重复以上的 *** 作,就可以分出更多的分区了
一、在装系统时,可以利用“diskpart”来转换硬盘格式。比如在新装系统进入如下图所示的界面时,可以使用shift+f10组合快捷键,打开命令提示符,如下图所示。
硬盘怎么转化gpt分区格式图1
二、进入命令 *** 作框后,可以借助以下命令,实现硬盘MBR转换为GPT。
输入如下一组命令,键入每行命令后,按回车键运行。
diskpart
list disk
select disk (选择你要转换格式的硬盘)
#FormatImgID_1#
之后再运行以下命令:
clean
convert gpt
#FormatImgID_2#
除了可以使用命令,转换硬盘格式,大家还可以用到PE工具中的DiskGenius分区软件转换硬盘格式。进入PE工具,打开DiskGenius软件,选中下面需要转换格式的“硬盘”,然后点击开始菜单中的“硬盘”,其中有一项就是“转换硬盘分区表类型为GUID模式”,如下图所示。
硬盘怎么转化gpt分区格式图2
欢迎分享,转载请注明来源:内存溢出

 微信扫一扫
微信扫一扫
 支付宝扫一扫
支付宝扫一扫
评论列表(0条)