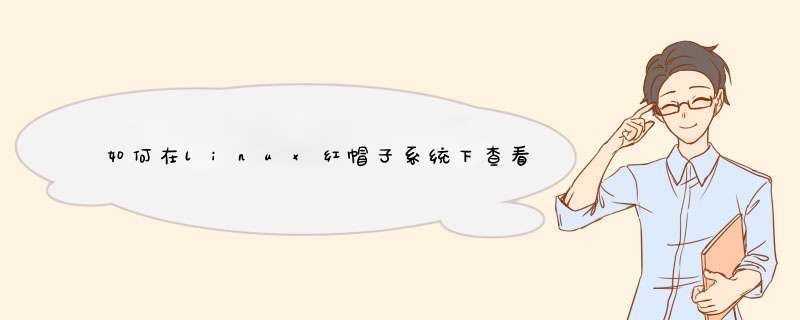
动手试吧,没有的话就找相关软件包安装\x0d\\x0d\一、df 命令;\x0d\\x0d\df 是来自于coreutils 软件包,系统安装时,就自带的;我们通过这个命令可以查看
磁盘的使用情况以及文件系统被挂载的位置;\x0d\\x0d\举例:\x0d\\x0d\[root@localhost beinan]# df -lh\x0d\\x0d\Filesystem 容量 已用 可用 已用% 挂载点\x0d\\x0d\/dev/hda8 11G 60G 44G 58% /\x0d\\x0d\/dev/shm 236M 0 236M 0% /dev/shm\x0d\\x0d\/dev/sda1 56G 22G 35G 39% /mnt/sda1\x0d\\x0d\我们从中可以看到,系统安装在/dev/hda8 ;还有一个56G的磁盘
分区/dev/sda1挂载在 /mnt/sda1中;\x0d\\x0d\其它的参数请参考 man df\x0d\\x0d\二、fdsik\x0d\\x0d\fdisk 是一款强大的磁盘 *** 作工具,来自util-linux软件包,我们在这里只说他如何查看磁盘分区表及分区结构;参数 -l ,通过-l 参数,能获得机器中所有的硬盘的分区情况;\x0d\\x0d\[root@localhost beinan]# fdisk -l\x0d\\x0d\Disk /dev/hda: 800 GB, 80026361856 bytes\x0d\\x0d\255 heads, 63 sectors/track, 9729 cylinders\x0d\\x0d\Units = cylinders of 16065 512 = 8225280 bytes\x0d\\x0d\Device Boot Start End Blocks Id System\x0d\\x0d\/dev/hda1 1 765 6144831 7 HPFS/NTFS\x0d\\x0d\/dev/hda2 766 2805 16386300 c W95 FAT32 (LBA)\x0d\\x0d\/dev/hda3 2806 7751 39728745 5 Extended\x0d\\x0d\/dev/hda5 2806 3825 8193118+ 83 Linux\x0d\\x0d\/dev/hda6 3826 5100 10241406 83 Linux\x0d\\x0d\/dev/hda7 5101 5198 787153+ 82 Linux swap / Solaris\x0d\\x0d\/dev/hda8 5199 6657 11719386 83 Linux\x0d\\x0d\/dev/hda9 6658 7751 8787523+ 83 Linux\x0d\\x0d\在上面Blocks中,表示的是分区的大小,Blocks的单位是byte ,我们可以换算成M,比如第一个分区/dev/hda1的大小如果换算成M,应该是6144831/1024=6000M,也就是6G左右,其实没有这么麻烦,粗略的看一下把小数点向前移动三位,就知道大约的体积有多大了;\x0d\\x0d\System 表示的文件系统,比如/dev/hda1 是NTFS格式的;/dev/hda2 表示是fat32格式的文件系统;\x0d\\x0d\在此例中,我们要特别注意的是/dev/hda3分区,这是扩展分区;他下面包含着逻辑分区,其实这个分区相当于一个容器;从属于她的有 hda5,hda6,hda7,hda8,hda9 ;\x0d\\x0d\我们还注意到一点,怎么没有hda4呢?为什么hda4没有包含在扩展分区?一个磁盘最多有四个主分区; hda1-4算都是主分区;hda4不可能包含在扩展分区里,另外扩展分区也算主分区;在本例中,没有hda4这个分区,当然我们可以把其中的一个分区设置为主分区,只是我当时分区的时候没有这么做而已;\x0d\\x0d\再仔细统计一下,我们看一看这个磁盘是不是还有空间?hda1+hda2+hda3=实际已经分区的体积,所以我们可以这样算 hda1+hda2+hda3=6144831+16386300+39728745 = 62259876 (b),换算成M单位,小数点向前移三位,所以目前已经划分好的分区大约占用体积是62259876(M),其实最精确的计算 62259876/1024=6080067(M);而这个磁盘大小是800 GB (80026361856byte),其实实际大小也就是78150744(M);通过我们一系列的计算,我们可以得出这个硬盘目前还有使用的空间;大约还有18G未分区的空间;\x0d\\x0d\fdisk -l 能列出机器中所有磁盘的个数,也能列出所有磁盘分区情况;比如:\x0d\\x0d\[root@localhost beinan]# fdisk -l\x0d\\x0d\Disk /dev/hda: 800 GB, 80026361856 bytes\x0d\\x0d\255 heads, 63 sectors/track, 9729 cylinders\x0d\\x0d\Units = cylinders of 16065 512 = 8225280 bytes\x0d\\x0d\Device Boot Start End Blocks Id System\x0d\\x0d\/dev/hda1 1 765 6144831 7 HPFS/NTFS\x0d\\x0d\/dev/hda2 766 2805 16386300 c W95 FAT32 (LBA)\x0d\\x0d\/dev/hda3 2806 7751 39728745 5 Extended\x0d\\x0d\/dev/hda5 2806 3825 8193118+ 83 Linux\x0d\\x0d\/dev/hda6 3826 5100 10241406 83 Linux\x0d\\x0d\/dev/hda7 5101 5198 787153+ 82 Linux swap / Solaris\x0d\\x0d\/dev/hda8 5199 6657 11719386 83 Linux\x0d\\x0d\/dev/hda9 6658 7751 8787523+ 83 Linux\x0d\\x0d\Disk /dev/sda: 600 GB, 60011642880 bytes\x0d\\x0d\64 heads, 32 sectors/track, 57231 cylinders\x0d\\x0d\Units = cylinders of 2048 512 = 1048576 bytes\x0d\\x0d\Device Boot Start End Blocks Id System\x0d\\x0d\/dev/sda1 1 57231 58604528 83 Linux\x0d\\x0d\通过上面我们可以知道此机器有两块硬盘,我们也可以指定fdisk -l 来查看其中一个硬盘的分区情况;\x0d\\x0d\[root@localhost beinan]# fdisk -l /dev/sda\x0d\\x0d\Disk /dev/sda: 600 GB, 60011642880 bytes\x0d\\x0d\64 heads, 32 sectors/track, 57231 cylinders\x0d\\x0d\Units = cylinders of 2048 512 = 1048576 bytes\x0d\\x0d\Device Boot Start End Blocks Id System\x0d\\x0d\/dev/sda1 1 57231 58604528 83 Linux\x0d\\x0d\通过上面情况可以知道,在/dev/sda 这个磁盘中,只有一个分区;使用量差不多是百分百了;\x0d\\x0d\我们还可以来查看 /dev/hda的\x0d\\x0d\[root@localhost beinan]# fdisk -l /dev/hda\x0d\\x0d\自己试试看?\x0d\\x0d\三、cfdisk 来自于util-linux的软件包;\x0d\\x0d\cfdisk 也是一款不错的分区工具;在有些发行版中,此工具已经从util-linux包中剔除;cfdisk 简单易用是他的特点;和DOS中的fdisk 相似;在本标题中,我们只来解说如何查看机器的中的磁盘分区状况及所用的文件系统等;\x0d\\x0d\查看磁盘分区的用法 cfdisk -Ps 磁盘设备名;\x0d\\x0d\比如\x0d\\x0d\[root@localhost beinan]cfdisk -Ps\x0d\\x0d\[root@localhost beinan]cfdisk -Ps /dev/hda\x0d\\x0d\[root@localhost beinan]cfdisk -Ps\x0d\\x0d\Partition Table for /dev/hda\x0d\\x0d\First Last\x0d\\x0d\# Type Sector Sector Offset Length Filesystem Type (ID) Flag\x0d\\x0d\-- ------- ----------- ----------- ------ ----------- -------------------- ----\x0d\\x0d\1 Primary 0 23438834 63 23438835 Linux (83) Boot\x0d\\x0d\2 Primary 23438835 156296384 0 132857550 Extended (05) None\x0d\\x0d\5 Logical 23438835 155268224 63 131829390 Linux (83) None\x0d\\x0d\6 Logical 155268225 156296384 63 1028160 Linux swap (82) None\x0d\\x0d\我们只用的参数 -Ps,就列出了磁盘的分区情况;目前在Slackware Debian Mandrake 等主流发行版中存在cfdisk ,而fedora 40把这个小工具剔除了;有点可惜;这是我在Slackware中 *** 作的;\x0d\\x0d\如果您这样 *** 作,就更直观了;\x0d\\x0d\[root@localhost beinan]cfdisk 磁盘设备名\x0d\\x0d\举例:\x0d\\x0d\[root@localhost beinan]cfdisk /dev/hda\x0d\\x0d\您所看到的是如下的模式:\x0d\\x0d\cfdisk 212a\x0d\\x0d\Disk Drive: /dev/hda\x0d\\x0d\Size: 80026361856 bytes, 800 GB\x0d\\x0d\Heads: 255 Sectors per Track: 63 Cylinders: 9729\x0d\\x0d\Name Flags Part Type FS Type [Label] Size (MB)\x0d\\x0d\-------------------------------------------------------------------------------------------\x0d\\x0d\hda1 Boot Primary Linux ReiserFS 1200069\x0d\\x0d\hda5 Logical Linux ReiserFS 6749665\x0d\\x0d\hda6 Logical Linux swap 52642\x0d\\x0d\[Bootable] [ Delete ] [ Help ] [Maximize] [ Print ] [ Quit ]\x0d\\x0d\[ Type ] [ Units ] [ Write ]\x0d\\x0d\Toggle bootable flag of the current partition\x0d\\x0d\您进入了cfdisk 的 *** 作界面;用键盘移动指针到[Quit]就可以退出;\x0d\\x0d\四、parted 功能不错的分区工具;在Fedora 40中有带,可以自己安装上;在此主题中,我们只说如何查看磁盘的分区情况;\x0d\\x0d\调用方法简单,parted 默认是打开的设备是/dev/hda ,也可以自己指定;比如 parted /dev/hda 或/dev/sda 等;退出的方法是 quit\x0d\\x0d\[root@localhost beinan]# parted\x0d\\x0d\使用 /dev/hda\x0d\\x0d\(parted) p\x0d\\x0d\/dev/hda 的磁盘几何结构:0000-76319085 兆字节\x0d\\x0d\磁盘标签类型:msdos\x0d\\x0d\Minor 起始点 终止点 类型 文件系统 标志\x0d\\x0d\1 0031 6000842 主分区 ntfs 启动\x0d\\x0d\2 6000842 22003088 主分区 fat32 lba\x0d\\x0d\3 22003088 60800690 扩展分区\x0d\\x0d\5 22003119 30004211 逻辑分区 reiserfs\x0d\\x0d\6 30004242 40005615 逻辑分区 reiserfs\x0d\\x0d\7 40005646 40774350 逻辑分区 linux-swap\x0d\\x0d\8 40774381 52219094 逻辑分区 ext3\x0d\\x0d\9 52219125 60800690 逻辑分区 reiserfs\x0d\\x0d\我们在partd 的 *** 作面上,用p就可以列出当前磁盘的分区情况,如果想要查看其它磁盘,可以用 select 功能,比如 select /dev/sda ;\x0d\\x0d\五、qtparted ,与parted 相关的软件还有qtparted ,也能查看到磁盘的结构和所用的文件系统,是图形化的;\x0d\\x0d\[beinan@localhost ~]# qtparted\x0d\\x0d\图形化的查看,一目了然;\x0d\\x0d\六、sfdisk 也是一个分区工具,功能也多多;我们在这里只说他的列磁盘分区情况的功能;\x0d\\x0d\[root@localhost beinan]# sfdisk -l\x0d\\x0d\自己看看吧;\x0d\\x0d\sfdisk 有几个很有用的功能;有兴趣的弟兄不妨看看;\x0d\\x0d\七、partx 也简要的说一说,有些系统自带了这个工具,功能也简单,和fdisk 、parted、cfdisk 来说不值一提;不用也罢;\x0d\\x0d\用法: partx 设备名\x0d\\x0d\[root@localhost beinan]# partx /dev/hda\x0d\\x0d\# 1: 63- 12289724 ( 12289662 sectors, 6292 MB)\x0d\\x0d\# 2: 12289725- 45062324 ( 32772600 sectors, 16779 MB)\x0d\\x0d\# 3: 45062325-124519814 ( 79457490 sectors, 40682 MB)\x0d\\x0d\# 4: 0- -1 ( 0 sectors, 0 MB)\x0d\\x0d\# 5: 45062388- 61448624 ( 16386237 sectors, 8389 MB)\x0d\\x0d\# 6: 61448688- 81931499 ( 20482812 sectors, 10487 MB)\x0d\\x0d\# 7: 81931563- 83505869 ( 1574307 sectors, 806 MB)\x0d\\x0d\# 8: 83505933-106944704 ( 23438772 sectors, 12000 MB)\x0d\\x0d\# 9: 106944768-124519814 ( 17575047 sectors, 8998 MB)\x0d\\x0d\八、查看目前机器中的所有磁盘及分区情况:\x0d\\x0d\[beinan@localhost ~]$ cat /proc/partitions\x0d\\x0d\major minor #blocks name\x0d\\x0d\3 0 78150744 hda\x0d\\x0d\3 1 6144831 hda1\x0d\\x0d\3 2 16386300 hda2\x0d\\x0d\3 5 8193118 hda5\x0d\\x0d\3 6 10241406 hda6\x0d\\x0d\3 7 787153 hda7\x0d\\x0d\3 8 11719386 hda8\x0d\\x0d\3 9 8787523 hda9\x0d\\x0d\8 0 58605120 sda\x0d\\x0d\8 1 58604528 sda1我安装的红帽linux系统,怎么没有根目录
linux系统是档案结构是树状结构的 没有根目录 也就说没有根目录里其他的哦目录 怎么可能呢
cd / 使用这个命令就回到根目录了
怎么重灌系统 红帽linux系统安装
linux重新安装作业系统,跟全新安装基本一致。只是重新安装需要做好资料的备份!
linux是免费的。其实这里的免费只是说linux的核心免费。在linux核心的基础上而产生了众多linux的版本。Linux的发行版说简单点就是将Linux核心与应用软体做一个打包。较知名的发行版有:Ubuntu、RedHat、CentOS、Debain、Fedora、SuSE、OpenSUSE、TurboLinux、BluePoint、RedFlag、Xterm、SlackWare等
而常用的就是Redhat 和 CentOS,下面介绍CentOS的安装。
虚拟机器怎么安装小红帽Linux系统
虚拟机器网上有很多,百度搜索直接下载就好了,安装方法和一般软体一样,这里我就不做介绍了。
END
安装Red Hat Linux 90
建立新的虚拟机器。
选中典型(推荐),单击下一步。
选中安装程式光碟映像档案(iso),单击"浏览"开启第一个iso档案,单击下一步。
选中Linux,然后选择版本,单击下一步。
5
为虚拟机器命名,并选择虚拟机器安装的位置,单击下一步。
6
指定磁碟容量,这里我就定义预设的8G了,单击下一步。
7
单击完成。
8
这样虚拟机器就建立好了,下面单击开启此虚拟机器。
9
按下Enter键。
10
介质检查
用来判断安装介质是否有错误。一般不需要,选择skip就可以。
11
单击Next。
12
选择安装过程使用的语言,一般预设就可以。也可以选择中文,根据个人喜好吧!
13
选择键盘布局,不需要修改。
14
为系统选择恰当的滑鼠配置,单击下一步。
15
选择安装型别,这里我选个人桌面,单击下一步。
16
选中自动分割槽,单击下一步。
17
选择"是"。
18
选中删除系统内的所有分割槽,单击下一步。
19
单击下一步。
20
单击下一步。
21
防火墙配置,可以用预设防火墙配置,也可以自己配置需要的防火墙规则。
22
选择安装的系统语言。
23
选择时区。
24
管理员口令设定。即设定管理员密码,两次输入需要一致,密码设定后要记住。
25
单击下一步。
26
单击下一步。
27
开始安装Linux系统。
28
关键的来了,很多新手看到这种的情况可能感到不知所措了。其实RedHat Linux 9一般是要用三张CD盘来装的。
29
不要慌,右键选中左侧建立的虚拟机器,找到设定选项。
30
进入设定选项,单击CD/DVD(IDE)装置。
31
单击浏览,开启第二个iso档案,勾选已连线,单击确定。
32
单击确定,继续安装。
33
重复上面的步骤,更换第三个iso档案,继续安装。
34
选中“否”,单击下一步。
35
图形化介面配置,预设即可。
36
安装完成,单击退出。
37
单击前进。
38
建立一个用于常规使用的(非管理)个人使用者账号。
39
时间日期、音效卡,预设即可。
40
Rea hat网路,选中“否”,单击前进。
41
额外软体安装,根据需要,可不选。
42
系统设定完成,单击前进。
43
输入建立的个人使用者账号,按Enter。
安装方法百度以下到处都是,不会是不知道怎么加映象档案到虚拟机器吧,在虚拟机器—设定—CD/DVD 这里选择你要安装系统的映象档案。
vm虚拟机器怎么安装红帽7 64位linux系统
linux系统好使吗 就是想学习 都安装好了 就是不知道接下来该怎么 *** 作。虚拟机器环境下的linux系统。
小红帽LINUX系统
不懂
Linux系统怎么检视硬碟大小?以及系统安装的目录?
使用df命令。
Filesystem列表示装置名(分割槽),1K-blocks列表示总共有多少K空间,Used列表示使用了多少K,Available列表示空余多少K,Use%列表示已使用的空间占总空间的百分比,Mounted on列表示挂载点。
另外,可以使用df -m直接检视按MB计算的空间。
怎么在 win7下安装红帽linux系统 求大神教
过程实际上和安装新的几个版本的linux系统大同小异。 安装步骤:1下载最新版EasyBCD20Beta。 2在win7的计算机管理-->储存-->磁碟管理中分出一部分free space来。
win7下不能直接安装redhat,要先安装vmware workstation等虚拟机器软体,建立虚拟机器,再安装redhat。
如何使用u盘安装红帽linux系统
利用WinPE工具可以通过U盘来安装Linux系统,下面以U盘WinPE工具安装Centos64版Linux为例,方法如下:
1在U盘上安装好WinPE(可以选择老毛桃U盘工具、大白菜PE等)
2在U盘根目录建立一个名为LMT的目录,将CentOS-64-x86_64-minimaliso映象拷入U盘下的LMT目录。
3将U盘插入电脑。重启电脑,进入BIOS选择U盘启动,F10储存退出。
4系统从U盘启动以后显示出老毛桃的启动选单。
5选单中有一项“启动自定义ISO/IMG档案(LMT目录)”,选择该项。
6系统会列出LMT目录中的ISO档案,直接输入对应的序号就可以安装了。
很容易,把硬件添加上,开机的时候就会检测到
我给你两种方法
注意以下都需要root权限
在命令上输入 df -l
就会看到已经挂在的磁盘
输入 fdisk -l
就会看到 所有的磁盘(包括没挂载的)
然后mount /dev/你的磁盘 /media/自定义一个文件夹
就可以挂在了
但是这样重启就没用了,还得重新 *** 作
下面的方法一劳永逸
修改/etc/fstab
1、fstab文件的作用
文件/etc/fstab存放的是系统中的文件系统信息。当正确的设置了该文件,则 可以通过"mount /directoryname"命令来加载一个文件系统,每种文件系统都对应一个独立的行,每行中的字段都有空格或tab键分开。同时fsck、 mount、umount的等命令都利用该程序。
2、下面是/etc/fstab文件的一个示例行:
fs_spec fs_file fs_type fs_options fs_dump fs_pass
/dev/hda1 / ext2 defaults 1 1
fs_spec - 该字段定义希望加载的文件系统所在的设备或远程文件系统,对于一般的本地块设备情况来说:IDE设备一般描述为 /dev/hdaXN,X是IDE 设备通道(a, b, or c),N代表分区号;SCSI设备一描述为/dev/sdaXN。对于NFS情况,格式一般为:,例如: `knuthaebnl:/'。对于procfs,使用`proc'来定义。
fs_file - 该字段描述希望的文件系统加载的目录点,对于swap设备,该字段为none;对于加载目录名包含空格的情况,用40来表示空格。
fs_type - 定义了该设备上的文件系统,一般常见的文件类型为ext2 (Linux设备的常用文件类型)、vfat(Windows系统的fat32格式)、NTFS、iso9600等。
fs_options - 指定加载该设备的文件系统是需要使用的特定参数选项,多个参数是由逗号分隔开来。对于大多数系统使用"defaults"就可以满足需要。其他常见的选项包括:
选项 含义
ro 以只读模式加载该文件系统
sync 不对该设备的写 *** 作进行缓冲处理,这可以防止在非正常关机时情况下破坏文件系统,但是却降低了计算机速度
user 允许普通用户加载该文件系统
quota 强制在该文件系统上进行磁盘定额限制
noauto 不再使用mount -a命令(例如系统启动时)加载该文件系统
fs_dump - 该选项被"dump"命令使用来检查一个文件系统应该以多快频率进行转储,若不需要转储就设置该字段为0
fs_pass - 该字段被fsck命令用来决定在启动时需要被扫描的文件系统的顺序,根文件系统"/"对应该字段的值应该为1,其他文件系统应该为2。若该文件系统无需在启动时扫描则设置该字段为0
3、修改/etc/fstab实现自动挂载Windows分区,并显示中文目录
LABEL=/ / ext3 defaults 1 1
none /dev/pts devpts gid=5,mode=620 0 0
none /proc proc defaults 0 0
none /dev/shm tmpfs defaults 0 0
LABEL=/usr /usr ext3 defaults 1 2
/dev/hda9 swap swap defaults 0 0
#添加如下几行
/dev/hda1 /mnt/win_c vfat codepage=936,iocharset=cp936 0 0
/dev/hda5 /mnt/win_d vfat codepage=936,iocharset=cp936 0 0
/dev/hda6 /mnt/win_e vfat codepage=936,iocharset=cp936 0 0
4、对部分分区格式的支持需要编译相关的支持到内核了来实现,如NTFS。
/dev/hdc7 /media/hdc7 vfat defaults,codepage=936,iocharset=utf8,user 0 0
option中的iocharset (charactor set) 编码设置,管理中文显示的。
如果想开机就自动挂载(mount)上,可以在/etc/fstab上添加如下几行:
/dev/hda5 /mnt/d vfat exec,dev,suid,rw,umask=0,iocharset=gb2312,codepage=936 0 0
同时也解决了中文文件名的乱码问题
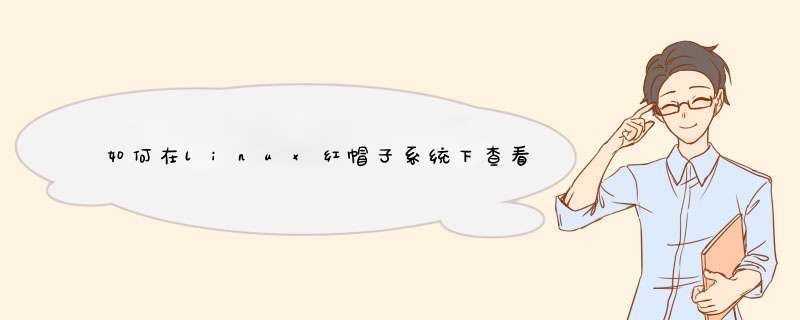

 微信扫一扫
微信扫一扫
 支付宝扫一扫
支付宝扫一扫
评论列表(0条)