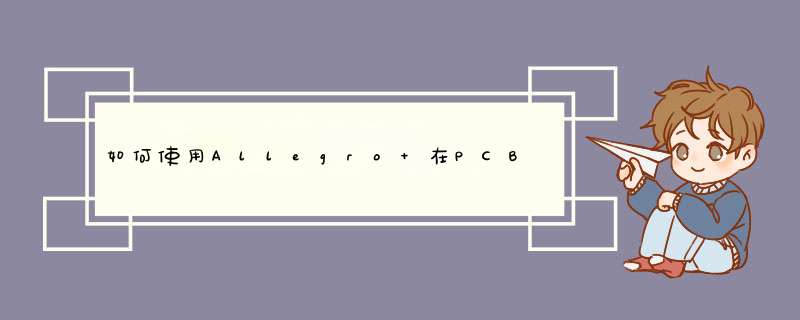
控制面版>滑鼠之移动选项中,指到预设按钮(或智慧型移动):取消“在对话方块将滑鼠指标移到预设按钮”设置。
2、Allegro布局基本知识
a、摆放的方法:Edit –> move或mirror或rotate
b、关于电容滤波,当有大电容和小电容同时对一点滤波时,应该把从小电容拉出的线接到器件管脚。即靠近管脚的为最小的电容。
c、各层颜色设置:top –> 粉色;bottom –> 蓝色
3、查看线宽
Display----Element(右边Find里面只勾选Cline Segs),然后点击走线,在d出的信息里面可以看到 width 信息。
4、查看线长
Display----Element(右边Find里面只勾选Cline),然后点击走线,在d出的信息里面可以看到 CLINE length 信息。
5、Hilight时的两种不同的显示方式(实线和虚线)
在setup>user preferences>display中,勾上display_nohilitefont,则以实线显示,不勾则虚线显示,实线比较容易看清。
6、显示过孔焊盘轮廓
Setup->DesignParameters点击Display栏,选中右边的Display planted holes。
7、当我们要RENAME背面元件时不成功
选Edit/property,选中背面所有元件(FIND中选component),分配一个auto_rename属性,然后再rename一次。
8、定义某部分区域不能有测试点
在ManuFATuring/no_probe_bottom这层加上一块SHAPE则可当用Route/Testprep/create Probe来create这块区域的测试点时会失败,出现的提示为:Pin out of bounds。
9、CRTL键在Allegro中的使用。
在执行逐个多选指令像Hilight、其他命令之Temp Group时,按住CRTL键可以实现反向选择的功能,即执行Hilight时,按CRTL键时为Dehilight, 执行其他命令之Temp Group时按CRTL键为取消选择。
10、 Allegro 如何关闭铺铜(覆铜)shape的显示
Allegro 的shape 默认显示模式是通过 菜单 “Setup” -> “User Preferences…” ,然后在d出的 “User Preferences Editor” 用户配置窗口中选择 “Display” 选项下的 “shape_fill”, 勾选对应的选项即可实现 禁止铺铜显示还是显示铺铜边框功能。
11、更新封装
封装修改后,在allegro下palce--update symbols。在package symbol下选择要更新的封装。
注意勾选 update symbol padstacks、Ignore FIXED property。
12、约束规则的设置概要
a)约束的设置:setup –> constrains –> set standard values 可以设置线宽,线间距。间距包括:pin to pin、line to pin、line to line等
b)主要用spacing rule set 和 physical rule set
13、如何保护自己的Project。
Allegro142中Allegro Design Expert之Editor File>Properties选择Password 输入密码,再钩选Disable export of design data项,这样你的Project就不会被人盗用了。Tools→Reports 找到Summary Drawing Report 双击,然后点击右下方Report选项可以得到报表,在
Package Symbols: Total(0) Mirrored(0) Embedded(0) Pins(0)
这一条中,total表示总器件数。 pcb edtior--file--new
1)填写文件保存路径
2)Drawing type选择Board(board是手动添加,board wizard为向导添加)
3)设置板子大小
4)添加电路板的板框 菜单add--line--绘制板框(可直接画也可通过命令画)
右侧option栏参数如下
5)将电路板的直角给改为圆弧(右侧option栏中设置圆弧半径)
分别点击两条直线,夹角变更为圆弧,对其他直角进行同样 *** 作
6)设置允许布线区(距边框100mil) setup--area--route keepin--绘制区域
6)设置允许元件放置区
(1) setup--area--package keepin
(2)使用菜单栏edit--Z-copy命令复制图形--点击被复制的图形
7)设置安装孔 place--Manually--在advanced setting栏中勾选library
(1)在Placement list 选择相应的安装孔
(2)使用edit--move,将安装孔精确放到相应位置(利用右侧的find面板进行过滤防止误 *** 作)
1选中元件
2利用command命令输入精确坐标
setup--cross-section--设计层叠结构
3、对内电层铺铜 edit--Z-copy(可以利用右侧find栏只选择shape,减少误 *** 作)
(1)点击route keepin 图形--现实对gnd层的铺铜区域
(2)同样的 *** 作实现对power层的设置
file--import--logic(可以利用菜单栏place--manually查看导入的元件)
5、setup--grid设置栅格点间距
6、元件的布局(注:setup--user preference--Paths--library--padpath/psmpath的录路径应与封装库的路径保持一致)
1)手工摆放元件 place--manually(窗体隐藏后,可通过右键--show恢复)
勾选元件签的方框即可在PCB区域摆放元件
2)摆放元件时实现镜像(原来是在top层,镜像后为bottom层)
(1)摆放元件时,勾选右侧option栏中的mirror即可
(2)摆放元件时,右键--mirror实现镜像
3)对已摆放的元件进行镜像
(1)菜单edit--mirror--点击元件实现镜像(在右侧find面板中只勾选symbol)
(2)选中元件--右击--mirror实现镜像
4)对对已摆放的元件进行旋转
(1)菜单edit--move--点击元件--rotate实现旋转
(2)右侧option面板中设置好旋转角度,摆放元件时,右键--rotate--元件按照设置旋转一定角度
5)也可通过place--manually设置全局镜像和旋转属性
5、利用capture 原理图和PCB editor交互布线( 按功能单元摆放 )
1)打开原理图工程--选择左侧dsn文件--菜单栏option--preferences
2)同时打开 capture CIS和PCB Editor---在PCB editor中打开place--manually面板使之处于摆放元件状态
3)在capture CIS左键选中元件--直接在PCB editor摆放元件即可(165版本需要选中元件后右击--PCB Editor select )
6、利用capture 原理图和PCB editor交互布线( 按原理图摆放 )
1)在capture CIS的工程区选中原理图--菜单edit--browser--part
2)利用shift选中原理图中的所有元件--菜单edi0t--properties
3)新建属性 点击new(如page/1)--点击ok-保存工程
4)创建新的网表文件tool--crearte netlist按一下步骤进行
5)在 PCB editor中中重新导入网表,并购选相关选项
6)菜单place--quickplace
7、如何按照room布局
1)在PCB editor中设置room属性
(1)菜单栏edit--properties--右侧find面板
(2)点击ok
(3)在PCB添加一个room
在绘制命令状态下,在PCB中绘制room区域,点击ok结束绘制
(4)菜单place--quickplace
2) 在原理图中设置元件的room属性
(1)在capture CIS中选中需要设置的元件--右键edit properties(更改后,可将第一步中的参数切换到current properties才看元件room参数)
(2)创建网表tool--create NETlist
(3)在PCB Editor 中导入网表 file--import--logic
(4)创建网表,并按照网表属性摆放元件( *** 作同1))
8、利用quickplace将所有为放置的元件放到PCB中
1)可利用右侧的find面板对元件实现精准摆放
edit--move--右侧find面板选中元件1
执行File_>Import—>DXF。
2
选择需要导入的板框文件:DXF格式板框文件。注意,如果是更改画好的pcb板的板框,则在导入时要勾选Incrementaladdtion,如果不勾选,导入后原来的pcb走线及器件就都没了。
3
按下图选择需要导入的板层,以及导入到allegro中的哪层,确认后点击map匹配
4
点击Import导入即可。
欢迎分享,转载请注明来源:内存溢出

 微信扫一扫
微信扫一扫
 支付宝扫一扫
支付宝扫一扫
评论列表(0条)