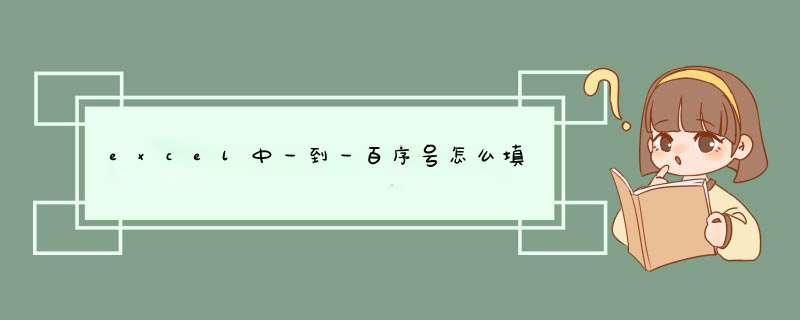
方法二,单元格输入1,然后下一个输入第一个单元格+1,然后下拉这个单元格直至你需要的序号方法一、输入序号的前两个数字后拖动填充柄自动添加序号。
●先在要添加序号的列或者行的前两个单元格中输入序号的前两个数字(一般是1和2)。然后用鼠标框选这两个单元格,再将鼠标指针指向框选区域的右下角,当鼠标指针变成十字形状时停止移动鼠标,此时鼠标指向的就是Excel的填充柄。
●此时按住鼠标左键不放,向下(序号在列)或者向右(序号在行)拖动鼠标至列尾或者行尾,则序号就会自动添加了。
方法二、输入序号的第一个数字后用Ctrl键配合填充柄添加序号。
●先在要添加序号的第一个单元格输入序号的第一个数字(一般是1),再将鼠标指针指向该单元格的右下角,当鼠标指针变成十字形状时停止移动鼠标。然后按住键盘的Ctrl键不放,再按住鼠标左键拖动鼠标至要添加序号的最后一个单元格即可。
方法三、输入序号的第一个数字后用用鼠标右键拖动填充柄添加序号。
●开始的步骤和方法二相同,先输入序号的第一个数字,再将鼠标指针指向该单元格的右下角,当鼠标指针变成十字形状时停止移动鼠标。之后不同的是要按住鼠标右键不放,拖动鼠标至要添加序号的最后一个单元格。
●此时松开鼠标右键,会d出一个菜单,鼠标左键点击菜单中的“填充序列”选项,则序号就会自动添加了。
方法四、用Excel的序列功能添加序号(适用于要添加的序号较多时)
如果表格中要添加序号的行数或者列数较多,则用上述方法拖动鼠标添加序号可能也需要一定的时间,这时我们可以利用Excel的序列功能添加序号。用Excel的序列功能添加序号还可以分为两种情况:
1不知道序号的结尾数字时:
如果不知道要添加多少个序号,也就是不知道序号的最后一个数是什么,可先选择要添加序号的单元格范围,如果单元格较多,不方便拖动鼠标框选,可使用结合键盘Shift键的方式进行选择,方法是:点击要添加序号的第一个单元格,然后滚动Excel表格,找到要添加序号的最后一个单元格,按住键盘“Shift”键,点击要添加序号的最后一个单元格,则所有要添加序号的单元格就会全被选中。
●再依次点击Excel“开始”选项卡右侧的“填充”→“系列”。
再依次点击开始选项卡中的“填充”→“系列”。
●此时会打开“序列”设置对话框,可参考下述设置方法:
“序列产生在”选项:Excel会根据之前的选择范围自动设置“序列产生在”选项,即如果之前选择的是一列,就会自动设置成“列”,如果之前选择一行,就会自动设置成“行”。
“类型”选项:一般选择等差序列。
“步长值”选项:即相邻序号之间的差值,通常设置成“1”。
“终止值”选项:可以为空。
设置好各选项后,点击“确定”按钮,Excel就会自动根据选项为表格添加序号。
2知道序号的结尾数字时:知道序号的结尾数字时:
如果已经知道要添加多少个序号,即知道了序号的最后一个数是什么,可以不必选择要添加序号的单元格范围,让Excel自动根据设置添加对应数量的序号。
●先输入序号的起始数字(一般是1),然后让该单元格处于被选中的状态。
●再依次点击“开始”选项卡右侧的“填充”→“系列”打开“序列”设置对话框。其中与上述设置的不同之处在于:
“序列产生在”选项:因为之前未选择行和列,“序列产生在”选项一般会被Excel设置为默认选项-“行”。如果要在列中添加序号,需要点击选择“列”选项。
“终止值”选项:因为已知道序号的结尾数字,可以在“终止值”选项处输入序号的结尾数字。为减小图示的大小,本文设置成“8”,实际应用中可以设置成更大的数。
●设置好各选项后,点击“确定”按钮,Excel就会自动根据选项为表格添加序号。使用填充序列,自动编号:点击“开始”→“填充”→“序列”,在d出窗口中点击“列”→“等差数列”→“步长值1”→终止值“100”即可完成1到100的自动编号。
下拉自动填充序列:点击选框右下角下点,下拉即可完成填充
自定义填充序列:点击左上角“文件/圆形按钮”→“高级”→“常规”→“编辑自定义列表”→再d出框中输入序列→点击“添加”即可。1、如果在序号列左侧已经有连续的非空数据了,那么只要在前两格分别输入1、2,然后选中这两个单元格,鼠标移到其右下角,待鼠标变成黑色的十字符号时,双击即可。
2、如果序号列左侧没有连续的非空数据,且需要填充的数量有比较少时,可以在前两格分别输入1、2,然后选中这两个单元格,鼠标移到其右下角,待鼠标变成黑色的十字符号时,按住鼠标左键向下拖拉。
3、如果序号列左侧没有连续的非空数据,且需要填充的数量比较庞大时,可在第一个输入起始序号,然后点击“开始”选项卡下的“填充”,单击里面的系列。在d出的对话框中,点选“序列产生在:列”,“等差序列“,步长值里输入1,终止值里输入你需要的序号终止值,确定即可。
欢迎分享,转载请注明来源:内存溢出

 微信扫一扫
微信扫一扫
 支付宝扫一扫
支付宝扫一扫
评论列表(0条)