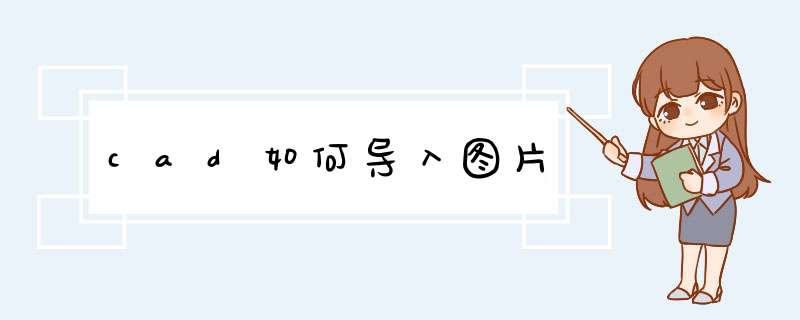
cad导入方法如下:
*** 作坏境:联想YangTianM4000e-06、Windows10、cadR4700。
1、打开cad插入下拉菜单,点击“光栅图像参照”选项。
2、选取要导入的,点击“打开”功能,跳转到附着图像界面,点击“确定”键。
3、在编辑区中,指定的插入点。
4、接着指定的缩放比例因子,按空格键确定。
5、确定后,即可将插入到cad中。
有的同学在CAD中导入发现不显示怎么办下面我告诉大家cad中导入不显示怎么办,一起来学习吧。
cad中导入不显示的解决 方法 :
在电脑桌面或者是在快捷方式中找到cad的图标,双击图标即可将cad启动。
调出图像插入窗口。在打开cad软件之后,在软件的窗口的上方菜单栏中,找到“插入”选项。单击“插入“,再在其下拉菜单中,找到”光栅图像”,最后单击“光栅图像”即可调出插入图像窗口。
选择插入的图像。在插入图像的窗口上方,有一个图像选项窗口,单击这个选项,即可调出路径的设置窗口。在路径设置窗口中,找到目标存储的位置后,单击“打开”,即完成了的插入。
设置图像插入的位置。单击“插入”之后,进入到图像插入的设置窗口,此时在设置窗口的中部,有插入点设置选项。在该选项中,可以设置插入的X、Y、Z,进而确定图像的插入位置。
设置的大小及其他。紧挨着图像插入位置的设置窗口,还可以设置图像的缩放比例和旋转情况。具体方法如下:在对应设置的名称下面,直接输入数字,比如缩放2倍,旋转45°,则可以直接在缩放比例处填写2,在旋转角度处填写45。
确认插入。当设置完成之后,可以单击确定按钮。单击之后,设置窗口消失,但此时cad界面并不会出现图像。这时还需要最后一个步骤,在cad窗口界面空白处单击,单击之后图像就出现在了页面上。
插入效果如图所示。如果cad页面设置过大,插入到里面之后可能太小,看不清。这时候可以通过滚动鼠标,将图像放大。图像插入的效果如下图所示,十分的完整和漂亮。
cad中插入的步骤如下:
*** 作环境:联想拯救者Y700、Windows7、CAD2016。
1、首先在电脑上打开CAD软件,然后在CAD软件的上方工具栏中选择“插入”-“光栅图像参照”。
2、接下来选择自己需要插入的。
3、接下来确认需要插入的,没有什么问题就点击“确定”即可。
4、接下来在CAD中用鼠标左键点击,就会出现一个框,然后移动十字光标,这个框会变大或变小,选择好大小再点击下鼠标左键。
5、然后就会看到插入进来了。
欢迎分享,转载请注明来源:内存溢出

 微信扫一扫
微信扫一扫
 支付宝扫一扫
支付宝扫一扫
评论列表(0条)