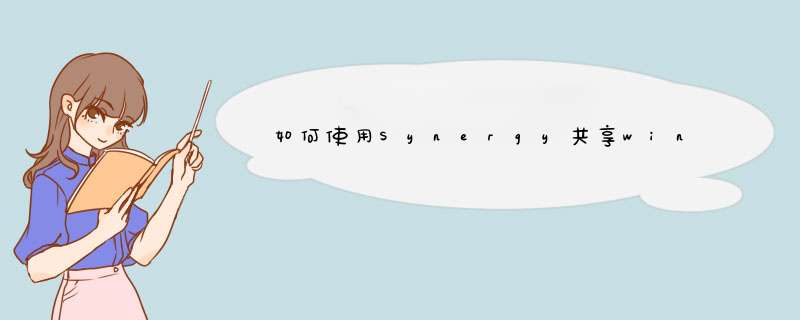
如果这两台电脑都是windows系统,那么实现起来就会比较简单,只需要在这两台电脑上都装上Synergy软件,然后进行简单的配置就可以了。但如果一台是windows,一台是linux系统,那么就会稍微麻烦一点点(实际上也很简单)。
下面就两台电脑为例,介绍如何安装和配置。我的两台电脑分别装了Ubuntu Kylin 14.04和windows 7。放置位置是ubuntu在左边,windows在右边。我会以windows作为服务器(即共享该电脑的鼠标和键盘),ubuntu为客户端。具体 *** 作步骤如下。
1. 安装Synergy
windows下安装很简单,直接“下一步”下去就可以了。
ubuntu下安装也很简单,使用下来命令应该就可以搞定了。
$ sudo apt-get install synergy
2. 配置Synergy
windows系统上synergy配置如下图所示:
synergy windows
勾选上面的Server,就会将windows系统作为服务器了。需要留意一下这里的IP地址,待会要用到来配置客户端。然后点击上面的“Configure server”,会d出类似下面的窗口:
synergy windows
当然,这里面刚开始是空白的。这是用来配置两台电脑的位置。直接拖动右上角的蓝色电脑图标到网格内,并对电脑进行命名就可以了。具体使用什么名字关系不大,只要统一就可以了。另外需要注意下这两个图标的位置关系要与两台电脑实际的位置关系相对应。
至于linux下Synergy的配置,我在网络上搜索到的一些内容,都是通过文本文件进行配置的。我有尝试这样做过,但并没有成功。不过,我后来发现了一种更为简单的方法,就是下面简要介绍的方法。
在终端直接输入Synergy,
选择client,将ubuntu系统配置为客户端。然后next,
Mode是加密模式,选择CFB,然后输入一个密码。这个密码是用于加密的,随便输入一个就可以了。然后Finish,
这个窗口跟windows下的几乎没有区别。在Server IP中输入前面提到的windows服务器的IP。这就基本上已经完成了全部的配置。
如果要将Synergy程序设置为开机启动程序,可以将上面的窗口最大化,然后就会看到菜单栏。在其中选择edit-setting,就会
把最上面几项都勾选了就可以了。另外还可以在screen name中为ubuntu系统设置一个名字,这个名字要与前面windows系统中配置的名字相同。
3. 启动Synergy
先点击Windows下Synergy窗口中的Start,然后点击ubuntu系统下Synergy窗口中的start。
如果不出意外,你就会发现你的鼠标可以从一个屏幕移动到另外一个屏幕了。
LINUX里的添加启动项的方法和WINDOWS不一样使用chkconfig命令可以查看在不同启动级别下课自动启动的服务(或是程序),命令格式如下:
chkconfig
--list
可能输出如下:
openvpn 0:关闭 1:开启 ...... 6:关闭 (0-6 为启动级别
关闭/开启为相应级别下该服务的自动启动选项)
如果希望对自动启动选项做出改变,命令格式为:
chkconfig --level x name
on/off
z.B. chkconfig --level 5 openvpn
off
以上的命令可以查询系统可提供的服务,如果希望开机时启动某一程序,可采用以下方法:
在~/.bash_profile文件最后一行添加所希望启动的软件名。如:“synergyc
192.168.0.154”
则在开机时自动运行synergyc并与192.168.0.154连接。
以上内容为我个人配置,但是发现了一个问题:FC12在登陆后才完成系统启动,也就是说在进入用户登陆界面的时候synergyc还未能启动。所以,(也许)synergyc不适合被安装在用作无键鼠客户机的linux系统中。
在Red
Hat Linux中自动运行程序
1.开机启动时自动运行程序
Linux加载后, 它将初始化硬件和设备驱动,
然后运行第一个进程init。init根据配置文件继续引导过程,启动其它进程。通常情况下,修改放置在 /etc/rc或 /etc/rc.d 或
/etc/rc?.d 目录下的脚本文件,可以使init自动启动其它程序。例如:编辑 /etc/rc.d/rc.local
文件,在文件最末加上一行"xinit"或"startx",可以在开机启动后直接进入X-Window。
2.登录时自动运行程序
用户登录时,bash首先自动执行系统管理员建立的全局登录script
:/etc/profile。然后bash在用户起始目录下按顺序查找三个特殊文件中的一个:/.bash_profile、/.bash_login、
/.profile,但只执行最先找到的一个。
因此,只需根据实际需要在上述文件中加入命令就可以实现用户登录时自动运行某些程序(类似于DOS下的Autoexec.bat)。
3.退出登录时自动运行程序
退出登录时,bash自动执行个人的退出登录脚本/.bash_logout。例如,在/.bash_logout中加入命令"tar
-cvzf c.source.tgz *.c",则在每次退出登录时自动执行 "tar" 命令备份 *.c
文件。
4.定期自动运行程序
Linux有一个称为crond的守护程序,主要功能是周期性地检查
/var/spool/cron目录下的一组命令文件的内容,并在设定的时间执行这些文件中的命令。用户可以通过crontab
命令来建立、修改、删除这些命令文件。
例如,建立文件crondFile,内容为"00 9 23 Jan *
HappyBirthday",运行"crontab
cronFile"命令后,每当元月23日上午9:00系统自动执行"HappyBirthday"的程序("*"表示不管当天是星期几)。
5.定时自动运行程序一次
定时执行命令at
与crond 类似(但它只执行一次):命令在给定的时间执行,但不自动重复。at命令的一般格式为:at [ -f file ] time
,在指定的时间执行file文件中所给出的所有命令。也可直接从键盘输入命令:
代码如下:
$ at 12:00
at>mailto Roger -s ″Have a
lunch″ <plan.txt
at>Ctr-D
Job 1 at 2000-11-09 12:00
2000-11-09
12:00时候自动发一标题为"Have a
lunch",内容为plan.txt文件内容的邮件给Roger。
#!/bin/bash
RESTART="........"
#里面写相应服务代码
START="......."
STOP=".........."
case "$1"
in
restart)
$RESTART
echo "......"
start)
$START
echo
"......"
STOP)
$STOP
echo "......"
*)
echo "Usage: $0
{restart ¦ start ¦ stop}"
exit 1
esac
exit 1
脚本写完要修改一下权限
chmod u+x
test.sh
首先,linux随机启动的服务程序都在/etc/init.d这个文件夹里,里面的文件全部都是脚本文件(脚本程序简单的说就是把要运行的程序写到一个文件里让系统能够按顺序执行,类似windows下的autorun.dat文件),另外在/etc这个文件夹里还有诸如名为rc1.d,
rc2.d一直到rc6.d的文件夹,这些都是linux不同的runlevel,我们一般进入的X
windows多用户的运行级别是第5级,也就是rc5.d,在这个文件夹下的脚本文件就是运行第5级时要随机启动的服务程序。需要注意的是,在每个rc
(1-6).d文件夹下的文件其实都是/etc/init.d文件夹下的文件的一个软连接(类似windows中的快捷方式),也就是说,在
/etc/init.d文件夹下是全部的服务程序,而每个rc(1-6).d只链接它自己启动需要的相应的服务程序!
要启动scim(某一程序),我们首先要知道scim程序在哪里,用locate命令可以找到,scim在/usr/bin/scim这里,其中usr表示是属于用户的,bin在linux里表示可以执行的程序。这样,我就可以编写一个脚本程序,把它放到/etc/init.d里,然后在rc5.d里做一个相应的软链接就可以了。
这个脚本其实很简单,就两行:
#!/bin/bash
/usr/bin/scim
第一行是声明用什么终端运行这个脚本,第二行就是要运行的命令。
还需要注意的一点是,在rc5.d里,每个链接的名字都是以S或者K开头的,S开头的表示是系统启动是要随机启动的,K开头的是不随机启动的。这样,你就可以知道,如果我要哪个服务随机启动,就把它名字第一个字母K改成S就可以了,当然,把S改成K后,这个服务就不能随机启动了。因此,我这个链接还要起名为SXXX,这样系统才能让它随机启动
添加自启动脚本
首先把自己的脚本放到/etc/init.d中,,然后执行如下指令:
update-rc.d
a start 90 2 3 4 5 . stop 90 0 1 6 .
其中a就是你的脚本,注意有两个点。
a脚本范例。
代码如下:
#!/bin/sh
# Source function
library.
if [ -f /etc/init.d/functions ]then
.
/etc/init.d/functions
else
.
/lib/lsb/init-functions
fi
MOD=/a.ko
start()
{
echo -n $"insert a
kernel module: "
/sbin/insmod $MOD
echo
}
stop()
{
echo -n
$"remove a kernel module: "
/sbin/rmmod a -f
echo
}
[ -f $MOD ] ||
exit 0
# See how we were called.
case "$1"
in
start)
start
stop)
stop
restart|reload)
stop
start
*)
echo
$"Usage: $0
{start|stop|restart|reload}"
update-rc.d命令,是用来自动的升级System
V类型初始化脚本,简单的讲就是,哪些东西是你想要系统在引导初始化的时候运行的,哪些是希望在关机或重启时停止的,可以用它来帮你设置。这些脚本的连接位于/etc/rcn.d/LnName,对应脚本位于/etc/init.d/Script-name.
1、设置指定启动顺序、指定运行级别的启动项:
update-rc.d
<service> start <order> <runlevels>
2、设置在指定运行级中,按指定顺序停止:
update-rc.d
<service> stop <order> <runlevels>
3、从所有的运行级别中删除指定的启动项:
update-rc.d -f
<script-name> remove
例如:
update-rc.d script-name start 90 1 2 3 4 5 . stop
52 0 6 .
start 90 1 2 3 4 5 . :
表示在1、2、3、4、5这五个运行级别中,按先后顺序,由小到大,第90个开始运行这个脚本。
stop 52 0 6 .
:表示在0、6这两个运行级别中,按照先后顺序,由小到大,第52个停止这个脚本的运行。
如果在 /etc/init.d 中加入一个
script,还须要制作相关的 link
在 /etc/rc*.d 中。K 开头是 kill , S 开头是 start ,
数字顺序代表启动的顺序。(SysV)
update-rc.d 可以帮你的忙。
例:
在 /etc/init.d 中建立一个叫作 zope 的
script , 然后
update-rc.d zope defaults
就会产生以下链结::
代码如下:
Adding system startup for /etc/init.d/zope
...
/etc/rc0.d/K20zope ->../init.d/zope
/etc/rc1.d/K20zope ->
../init.d/zope
/etc/rc6.d/K20zope ->../init.d/zope
/etc/rc2.d/S20zope
->../init.d/zope
/etc/rc3.d/S20zope ->
../init.d/zope
/etc/rc4.d/S20zope ->../init.d/zope
/etc/rc5.d/S20zope
->../init.d/zope
其他进阶使用方式请 man update-rc.d
在 Linux 上安装 ONLYOFFICE安装 ONLYOFFICE 要求在你的 Linux 系统上要有 mono(4.0.0 或更高版本)、nodejs、libstdc++6、nginx 和 mysql-server。为了简化安装过程并避免依赖错误,我使用 Docker 安装 ONLYOFFICE。在这种情况下只需要安装一种依赖 - Docker。
提醒一下,Docker 是一个在软件容器中自动部署应用的开源项目。如果在你的 Linux 系统上 Docker 不可用,首先根据 基于 Debian 或 基于 Red-Hat 系统的 Docker 安装指令安装它。
注意,你需要 Docker 1.4.1 或更高版本。要检查安装的 Docker 版本,可以使用下面的命令。
$ docker version
在一个 Docker 容器中试用 ONLYOFFICE,只需要执行下面的命令:
$ sudo docker run -i -t -d --name onlyoffice-document-server onlyoffice/documentserver
$ sudo docker run -i -t -d -p 80:80-p 443:443--link onlyoffice-document-server:document_server onlyoffice/communityserver
这些命令会下载为了能正常运行带有所有所需依赖的 官方 ONLYOFFICE Docker 镜像。
也可以在 Linux 服务器上单独安装 ONLYOFFICE 在线编辑器,并通过提供的 API 轻松地集成到你的站点或云应用。
运行自行托管的在线 Office
要打开你的在线 office,在你浏览器的地址栏输入 localhost(http://IP地址/)。会打开欢迎页面:
输入一个密码并指定下次访问你的 office 所使用的电子邮件地址。
在线编辑文档
首先点击 Document 链接打开 the My Documents 文件夹。
STEP 1. 选择需要编辑的文档
要在这里新建一个新文档,点击左上角的 “Create” 按钮,从下拉列表中选择文件类型。要编辑保存在你硬盘中的文件,点击 Create 按钮旁边的 Upload 按钮上传文件到 Document。
STEP 2. 共享文档
如果你在 My Documents 文件夹中,用右边的 Share 按钮,或者如果你在文档中,用 File >>Document Info ... >>Change Access Rights。
在打开的 Sharing Settings 窗口,点击左边的 People outside portal 链接,打开到文档的访问,并通过启用 Full Access 单选按钮给予完全访问权限。
最后,选择一种方式共享到你文档的链接,通过 email 或者你可用的一种社交网络:Google+、Facebook 或 Twitter 发送。
STEP 3. 开始协同编辑
邀请的人只需要根据提供的链接就可以开始协同编辑文档。
它会自动用不用颜色的虚线将你的合作者编辑的文本段落标记出来。
只要你的其中一个协作者保存了他/她的更改,你会看到在顶部工具栏左上角出现了一个提示标签,表示这里有更新。
点击 Save 图标保存更改并更新。然后会高亮所有的更新。
STEP 4. 和协作者互动
要写评论,用鼠标选择一个文本段落,右击并从上下文菜单中选择 Add comment 选项。
要和协作者实时互动,可以使用集成的聊天工具。Chat 面板会列出所有正在编辑文档的用户。点击左侧边栏的 Chat 图标打开它。在 Chat 面板的合适区域输入你的信息开始讨论。
有用的提示
最后,这里有一些你充分利用 ONLYOFFICE 的有用提示。
Tip #1. 在云存储服务例如 ownCloud 上编辑文档
如果你将文档存储在其它网络资源上,例如 Box、Dropbox、Google Drive、OneDrive、SharePoint 或 ownCloud,你可以轻松地和 ONLYOFFICE 同步。
在打开的 ‘Documents’ 模块,点击 Add the account 下面的其中一个图标:Google、Box、DropBox、OneDrive、ownCloud 或 ‘Add account’,并输入所需数据。
欢迎分享,转载请注明来源:内存溢出

 微信扫一扫
微信扫一扫
 支付宝扫一扫
支付宝扫一扫
评论列表(0条)