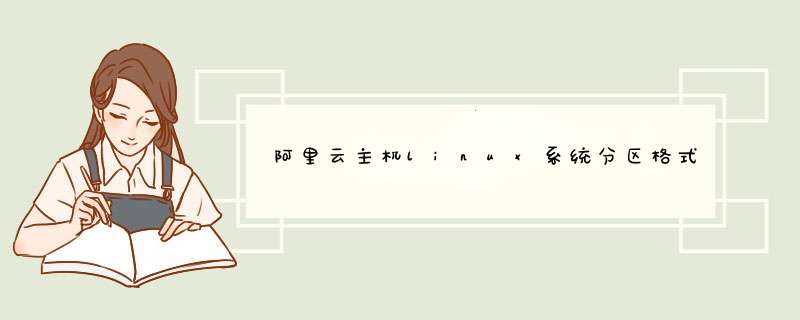
使用【管理终端】,或远程连接工具,输入用户名 root 和密码登录到linux系统。
1、运行fdisk -l命令查看数据盘。在没有分区和格式化数据盘之前,使用 “df –h”命令,是无法看到数据盘的,可以使用“fdisk -l”命令查看。
执行命令后,如果不存在 /dev/vdb,表示没有数据盘。确认数据盘是否已挂载。
2、依次执行以下命令以创建一个单分区数据盘:
(1)运行fdisk -u /dev/vdb:分区数据盘。
(2)输入p:查看数据盘的分区情况。本示例中,数据盘没有分区。
(3)输入n:创建一个新分区。
(4)输入p:选择分区类型为主分区。
说明 本示例中创建一个单分区数据盘,所以只需要创建主分区。如果要创建四个以上分区,您应该创建至少一个扩展分区,即选择 e(extended)。
(5)输入分区编号并按回车键。本示例中,仅创建一个分区,输入1。
(6)输入第一个可用的扇区编号:按回车键采用默认值2048。
(7)输入最后一个扇区编号:本示例仅创建一个分区,按回车键采用默认值。
(8)输入p:查看该数据盘的规划分区情况。
(9)输入w:开始分区,并在分区后退出。
[root@ecshost~ ]# fdisk -u /dev/vdb
Welcome to fdisk (util-linux 2.23.2).
Changes will remain in memory only, until you decide to write them.
Be careful before using the write command.
Device does not contain a recognized partition table
Building a new DOS disklabel with disk identifier 0x3e60020e.
Command (m for help): p
Disk /dev/vdb: 21.5 GB, 21474836480 bytes, 41943040 sectors
Units = sectors of 1 * 512 = 512 bytes
Sector size (logical/physical): 512 bytes / 512 bytes
I/O size (minimum/optimal): 512 bytes / 512 bytes
Disk label type: dos
Disk identifier: 0x3e60020e
Device Boot Start End Blocks Id System
Command (m for help): n
Partition type:
p primary (0 primary, 0 extended, 4 free)
e extended
Select (default p): p
Partition number (1-4, default 1): 1
First sector (2048-41943039, default 2048):
Using default value 2048
Last sector, +sectors or +size{K,M,G} (2048-41943039, default 41943039):
Using default value 41943039
Partition 1 of type Linux and of size 20 GiB is set
Command (m for help): p
Disk /dev/vdb: 21.5 GB, 21474836480 bytes, 41943040 sectors
Units = sectors of 1 * 512 = 512 bytes
Sector size (logical/physical): 512 bytes / 512 bytes
I/O size (minimum/optimal): 512 bytes / 512 bytes
Disk label type: dos
Disk identifier: 0x3e60020e
Device Boot Start End Blocks Id System
/dev/vdb1 2048 41943039 20970496 83 Linux
Command (m for help): w
The partition table has been altered!
Calling ioctl() to re-read partition table.
Syncing disks.3、运行命令fdisk -lu /dev/vdb 查看新分区。
如果出现以下信息,表示新分区/dev/vdb1创建成功。
[root@ecshost~ ]# fdisk -lu /dev/vdb Disk /dev/vdb: 21.5 GB, 21474836480 bytes, 41943040 sectors Units = sectors of 1 * 512 = 512 bytes Sector size (logical/physical): 512 bytes / 512 bytes I/O size (minimum/optimal): 512 bytes / 512 bytes Disk label type: dos Disk identifier: 0x3e60020e Device Boot Start End Blocks Id System /dev/vdb1 2048 41943039 20970496 83 Linux
4、运行命令mkfs.ext4 /dev/vdb1在新分区上创建一个文件系统。
本示例中,创建一个ext4文件系统。您也可以根据自己的需要,选择创建其他文件系统,例如:如果您需要在 Linux、Windows和Mac系统之间共享文件,可以使用mkfs.vfat创建VFAT文件系统。
说明 创建文件系统所需时间取决于数据盘大小。
[root@ecshost~ ]# mkfs.ext4 /dev/vdb1 mke2fs 1.42.9 (28-Dec-2013) Filesystem label= OS type: Linux Block size=4096 (log=2) Fragment size=4096 (log=2) Stride=0 blocks, Stripe width=0 blocks 1310720 inodes, 5242624 blocks 262131 blocks (5.00%) reserved for the super user First data block=0 Maximum filesystem blocks=2153775104 160 block groups 32768 blocks per group, 32768 fragments per group 8192 inodes per group Superblock backups stored on blocks: 32768, 98304, 163840, 229376, 294912, 819200, 884736, 1605632, 2654208, 4096000 Allocating group tables: done Writing inode tables: done Creating journal (32768 blocks): done Writing superblocks and filesystem accounting information: done
5、(建议)运行命令cp /etc/fstab /etc/fstab.bak备份etc/fstab文件。
6、运行命令echo /dev/vdb1 /data0 ext4 defaults 0 0 >> /etc/fstab向/etc/fstab写入新分区信息。
说明 Ubuntu 12.04系统不支持barrier,您需要运行命令 echo '/dev/vdb1 /data0 ext4 barrier=0 0 0' >> /etc/fstab。
如要把数据盘单独挂载到某个文件夹,例如单独用来存放网页,则将命令中/data0替换成所需的挂载点路径。
7、运行命令cat /etc/fstab查看/etc/fstab中的新分区信息。
[root@ecshost~ ]# cat /etc/fstab # # /etc/fstab # Created by anaconda on Wed Dec 12 07:53:08 2018 # # Accessible filesystems, by reference, are maintained under '/dev/disk' # See man pages fstab(5), findfs(8), mount(8) and/or blkid(8) for more info # UUID=d67c3b17-255b-4687-be04-f29190d37396 / ext4 defaults 1 1 /dev/vdb1 /mnt ext4 defaults 0 0
8、运行命令mount /dev/vdb1 /data0挂载文件系统。
9、运行命令df -h 查看目前磁盘空间和使用情况。
出现新建文件系统的信息,表示挂载成功。
<div><br class="Apple-interchange-newline">[root@ecshost~ ]# df -h Filesystem Size Used Avail Use% Mounted on /dev/vda1 40G 1.6G 36G 5% / devtmpfs 234M 0 234M 0% /dev tmpfs 244M 0 244M 0% /dev/shm tmpfs 244M 484K 244M 1% /run tmpfs 244M 0 244M 0% /sys/fs/cgroup tmpfs 49M 0 49M 0% /run/user/0 /dev/vdb1 20G 45M 19G 1% /mnt</div> 12345678910 [root@ecshost~ ]# df -h Filesystem Size Used Avail Use% Mounted on/dev/vda1 40G 1.6G 36G 5% /devtmpfs 234M 0 234M 0% /devtmpfs 244M 0 244M 0% /dev/shmtmpfs 244M 484K 244M 1% /runtmpfs 244M 0 244M 0% /sys/fs/cgrouptmpfs 49M 0 49M 0% /run/user/0/dev/vdb1 20G 45M 19G 1% /mnt
10、最后 reboot,重启服务器。
推荐:《linux视频教程》
以上就是阿里云主机linux系统分区格式化和挂载数据盘的详细内容,
欢迎分享,转载请注明来源:内存溢出

 微信扫一扫
微信扫一扫
 支付宝扫一扫
支付宝扫一扫
评论列表(0条)