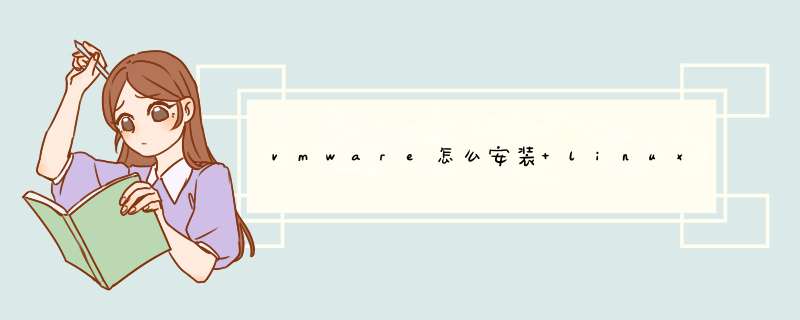
在虚拟机管理界面中点击“开启此虚拟机”后数秒后会看到RHEL7系统安装界面,第2条和第3条的作用分别是校验光盘完整性后再安装以及启动救援模式,此时通过键盘的方向键选择到第一条“Install Red Hat Enterprise Linux 7.0”选项来直接安装Linux系统
接下来敲击回车后等待即可。
选择系统的安装语言后敲击Continue按钮
您不必担心英语基础的问题,因为Linux系统中用的是命令而并不是英语单词,比如英文单词free的意思是自由、免费,而free命令在linux系统中的作用是查看内存使用量,因此即便考过了六级八级托福雅思的同学,看到了这些linux系统命令也需要重新去学习,更何况将系统设置成英文后还可以锻炼下英语阅读能力,慢慢的把linux和英文一起学了,是不是很爽~但是如果您执意安装成中文的也可以在下面的菜单中选择简体中文。
在安装界面中敲击SOFTWARE SELECTION选项
RHEL7系统的软件定制界面可以根据用户的需求来调整系统的基本环境,例如用作基础服务器、文件服务器、网站服务器或工作站等等,此时您只需在界面中敲击选中“Server with GUI”系统软件类型,然后敲击左上角的Done按钮即可
返回到安装主页面中敲击“NETWORK &HOSTNAME”选项后,设置主机名称为“linuxprobe.com”后敲击左上角的Done按钮,
返回到安装主页面中敲击“INSTALLATION DESTINATION”选项来选择安装媒介并设置分区,但此时仍然无须做任何修改,敲击左上角的Done选项即可
返回到安装主页面中敲击“Begin Installation”后即可看到安装进度,在此处选择“ROOT PASSWORD
.在此处设置超级管理员root用户的密码,而若坚持用弱口令的密码则需要敲击2次左上角的Done选项才可以确认
返回到安装过程界面后耐心等待安装完成后敲击Reboot选项
重启系统后将看到系统的初始化界面,敲击“LICENSE INFORMATION”选项
勾选在“I accept the license agreement”选项前的框,然后敲击一下左上角的Done按钮
返回到初始化页面后敲击“FINISH CONFIGURATION”选项,即可看到Kdump服务的设置页面,其实如果您以后不打算去调试系统内核也可将“Enable kdump”选项前的√去掉,然后选择“Forward”即可
选择“No,I prefer to register at a later time”后敲击Finish按钮
经过又一次的重启后,咱们终于看到了系统的欢迎界面,选择默认的English(United states)后敲击Next选项
选择系统的输入来源类型为英语默认即可,敲击Next选项
创建一个本地的普通用户,用户名为“linuxprobe”,密码为“redhat”后敲击Next按钮
设置系统的时区为自己的位置或上海,然后敲击Next选项
接下来如图1-43所示,狠狠的按下“Start using Red Hat Enterprise Linux Server”选项,现在谁都不能阻拦你学习Linux系统了。
具体图文详情安装你可以看下http://www.linuxprobe.com/chapter-01.html#13_Linux,讲的就是vmware装redhat7虚拟机的,每一步都非常详细,真的每一步都到位了
首先,删除一个你不需要的分区,或者用工具调整一下。让硬盘出现未使用的空间。然后,安装分区方式界面,选择第四项,或者第二项也可以,当然手动分区更好。推荐第四项,以后熟悉了可以手动。再然后,就没啥注意的了,系统引导变成了grub,有2个选项,other就能进win7欢迎分享,转载请注明来源:内存溢出

 微信扫一扫
微信扫一扫
 支付宝扫一扫
支付宝扫一扫
评论列表(0条)