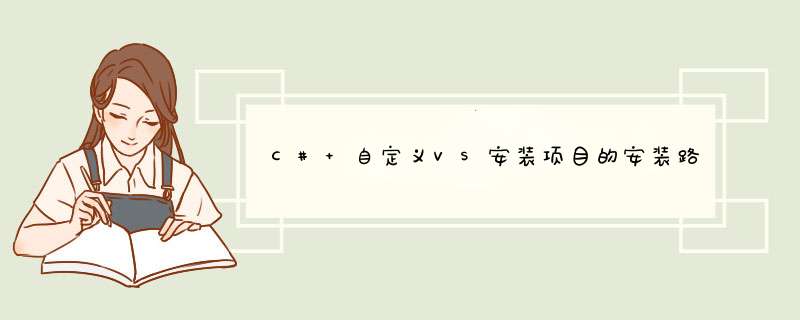
其他的保持默认就好。如果web或者office这些都可以取消。
如果说再有什么和C++有关的选项,那算win10平台的应用开发了把,有个开发工具包和win10模拟器。当然还有些什么android和ios的没有必要,因为有其他的工具可以代替(你也不想android-ndk sdk 模拟器什么统统给你放在C盘吧)。
C#应用程序的部署1:新建安装部署项目
打开VS,点击新建项目,选择:其他项目类型->安装与部署->安装向导(安装项目也一样),然后点击确定.(详细见下图)
此主题相关图片如下:
2:安装向导
关闭后打开安装向导,点击下一步,或者直接点击完成.
3:开始制作
安装向导完成后即可进入项目文件夹:
双击"应用程序文件夹"在右边的空白处右击,选择添加->文件,将你的做的应用程序的可执行文件和相应的类库和组件添加进来.
然后右击你的可执行文件,创建快捷方式,然后把快捷方式分别剪切或复制到左边的"用户的'程序'菜单"和"用户桌面"中.
这样安装程序安装安装完成后会在 "开始->所有程序"和"桌面"上生成程序的快捷方式.
然后右击左边的"应用程序文件夹"打开属性对话框:
将属性中的"defaultlocation"的路径中的"[manufacturer]"去掉,
不然的话做好的安装程序默认安装目录会是"c:\programm file\你的用户名\安装解决方案名称"
然后打开解决方案管理器,右击你的解决方案名称,选择属性:
在打开的属性页中,选择"系统必备"里的NET.FRAMEWORK选项 ( 一般默认都是选择到的),
OK 然后解决方案上面点击生成就好了
嘎嘎~ 自己的第一个完整的程序完成了
第二个方法
将c#部署为Windows 应用程序- -
部署 Windows 应用程序
本演练演示为启动记事本的 Windows 应用程序创建一个安装程序的过程。在本演练中,您将首先创建一个 Windows 应用程序,然后创建一个安装程序;以便在安装过程中设置快捷方式和文件关联、添加注册表项、显示自定义对话框以及检查 Internet Explorer 的版本。
注意 创建自己的安装程序时,不一定需要执行下面的所有步骤。本演练的目的是介绍部署中可能会用到的一些可选功能。若只是创建一个基本的安装程序,则只需完成此过程中的前四个部分。
创建 Windows 应用程序
在“文件”菜单上指向“新建”,然后选择“项目”。
在“新建项目”对话框中,选择“项目类型”窗格中的“Visual Basic 项目”,然后选择“模板”窗格中的“Windows 应用程序”。在“名称”框中,键入“我的记事本”。
单击“确定”关闭对话框。
项目即被添加到解决方案资源管理器中,并且打开 Windows 窗体设计器。
在“工具箱”中选择“Windows 窗体”选项卡,并将“按钮”控件拖到窗体中。
双击 Button 控件为该按钮添加事件处理程序。在事件处理程序中添加下面的代码:
Shell("Notepad.exe", AppWinStyle.NormalFocus)
这将启动 Notepad.exe 并将焦点对准它。
在“生成”菜单上,选择“生成我的记事本”该应用程序。
创建部署项目
在“文件”菜单上指向“添加项目”,然后选择“新建项目”。
在“添加新项目”对话框中,选择“项目类型”窗格中的“安装和部署项目”,然后选择“模板”窗格中的“安装项目”。在“名称”框中,键入“我的记事本安装程序”。
单击“确定”关闭对话框。
项目被添加到解决方案资源管理器中,并且文件系统编辑器打开。
在解决方案资源管理器中选择“我的记事本安装程序”项目。在“属性”窗口中,选择 ProductName 属性,并键入“我的记事本”。
注意 ProductName 属性确定文件夹名称和“添加/删除程序”对话框中为应用程序显示的名称。
将 Windows 应用程序添加到安装程序中
在解决方案资源管理器中选择“我的记事本安装程序”项目。在“文件系统编辑器”中,选择“应用程序文件夹”节点。
在“ *** 作”菜单上,选择“添加”->“项目输出”。
在“添加项目输出组”对话框中,从“项目”下拉列表中选择“我的记事本”。单击“确定”关闭对话框。
从列表中选择“主输出”组,并单击“确定”。
在“生成”菜单上选择“生成我的记事本安装程序”。
部署应用程序(基本安装程序)
如果正在执行一个完整的演练过程,可以跳过此步骤。
在解决方案资源管理器中选择“我的记事本安装程序”项目。在“项目”菜单上选择“安装”。
这将运行安装程序并在开发计算机上安装“我的记事本”。
注意 必须在计算机上具有安装权限才能运行安装程序。
可选的部署功能
其余步骤演示可选的部署功能。
创建快捷方式
此步骤将为您的应用程序创建一个快捷方式,安装过程中,该快捷方式将放置到目标计算机的桌面上。
为 Windows 应用程序创建快捷方式
在解决方案资源管理器中选择“我的记事本安装程序”项目。
在“文件系统编辑器”中,选择“主输出来自‘我的记事本’”节点。
在“ *** 作”菜单上,选择“创建主输出来自‘我的记事本’的快捷方式”。
这将添加一个“主输出来自‘我的记事本’的快捷方式”节点。
将此快捷方式重命名为“我的记事本的快捷方式”。
选择“我的记事本的快捷方式”,并将其拖到左窗格的“用户桌面”文件夹中。
创建文件关联
此步骤为“我的记事本”添加文件关联,以便双击 .vbn 文件时启动“我的记事本”应用程序。
为 Windows 应用程序创建文件关联
在解决方案资源管理器中选择“我的记事本安装程序”项目。在“视图”菜单上指向“编辑器”,然后选择“文件类型”。
在“文件类型编辑器”中选择“目标计算机上的文件类型”节点。在“ *** 作”菜单上,选择“添加文件类型”。
将添加一个“新文档类型 #1”节点,而且该节点将打开,以便您重命名。
将“新文档类型 #1”重命名为 Vbn.doc。
在“属性”窗口中,将文件类型的 Extension 属性设置为 vbn。
选择 Command 属性并单击“省略号”() 按钮。在“选择项目中的项”对话框中,定位到“应用程序文件夹”,并选择“主输出来自‘我的记事本’”。
单击“确定”关闭对话框。
添加注册表项
此步骤将一个注册表项以及相应的值添加到注册表中。运行时,可以从应用程序代码中引用此注册表项以检索每用户信息。
为 Windows 应用程序添加注册表项
在解决方案资源管理器中选择“我的记事本安装程序”项目。在“视图”菜单上,指向“编辑器”,并选择“注册表”。
选择“HKEY_CURRENT_USER”节点并将其展开,然后展开“Software”节点,并选择“[Manufacturer]”节点。
注意 “Manufacturer”节点两边有括号,表示它是一个属性。它将被替换为输入的部署项目的 Manufacturer 属性值。
在“ *** 作”菜单上,选择“新建”->“项”。
重命名 UserChoice 项。
选择 UserChoice 项。
在“ *** 作”菜单上,指向“新建”,然后单击“字符串值”。
重命名 TextColor 值。
在“属性”窗口中,选择 Value 属性,并输入 Black。
添加自定义安装对话框
此步骤添加并配置一个在安装期间显示的自定义用户界面对话框。
添加自定义安装对话框
在解决方案资源管理器中选择“我的记事本安装程序”项目。在“视图”菜单上指向“编辑器”,然后选择“用户界面”。
在用户界面编辑器中,选择“安装”节点下的“启动”节点。
在“ *** 作”菜单上,选择“添加对话框”。
在“添加对话框”对话框中,选择“复选框 (A)”。
单击“确定”关闭对话框。
在“ *** 作”菜单上,选择“上移”两次,将“复选框 (A)”对话框放置在“安装文件夹”对话框之上。
在“属性”窗口中,将 BannerText 属性设置为“示例”。
将 BodyText 属性设置为“‘安装示例文件’复选框控制是否安装示例文件。如果处于未选中状态,则不安装示例。
将 CheckBox1Label 属性设置为“要安装示例吗?”。
将 Checkbox2Visible、Checkbox3Visible 和 Checkbox4Visible 属性设置为 false。这将隐藏其他复选框。
使用示例
此步骤创建一个 Samples 子文件夹,它将被安装到 Application 文件夹的下面。
添加 Samples 文件夹
在解决方案资源管理器中选择“我的记事本安装程序”项目。在“视图”菜单上指向“编辑器”,然后选择“文件系统”。“应用程序文件夹”仍应被选中。
从“ *** 作”菜单上指向“添加”,然后选择“文件夹”。
将“新建文件夹 #1”重命名为“示例”。
此步骤创建两个简单的文本文件,如果用户在自定义对话框中选择“安装示例”选项,将安装这两个文本文件。
为应用程序创建示例文件
使用记事本或其他文本编辑器创建一个包含文本“这是 rules.vbn”的文本文件,然后将其保存为 Rules.vbn。
注意 若要防止记事本自动添加 .txt 扩展名,请从“文件类型”下拉列表中选择“所有文件”。
创建另一个包含文本“这是 memo.vbn”的文本文件,将其保存为 Memo.vbn。
此步骤将示例文件添加到 Samples 文件夹中,并设置决定是否安装该文件的条件。
将示例添加到安装程序中
在解决方案资源管理器中选择“我的记事本安装程序”项目。从“视图”菜单中指向“编辑器”,选择“文件系统”,然后选择“示例”文件夹。
从“ *** 作”菜单上指向“添加”,然后选择“文件”。将 Rules.vbn 和 Memo.vbn 文件添加到“示例”文件夹中。
在文件系统编辑器中选择 Rules.vbn。
在“属性”窗口中,将 Condition 属性设置为 CHECKBOXA1=1。运行安装程序时,只在自定义的复选框被选中时才安装 Rules.vbn 文件。
在文件系统编辑器中选择 Memo.vbn 文件。
在“属性”窗口中,将 Condition 属性设置为 CHECKBOXA1=1。运行安装程序时,只在自定义的复选框被选中时才安装 Memo.vbn 文件。
添加启动条件
此步骤检查在目标计算机上是否安装了 Internet Explorer 5.0 或更高版本,如果未安装所需版本的 Internet Explorer,将停止安装过程。
添加启动条件来检查 Internet Explorer 版本
注意 此步骤旨在阐述启动条件的概念;“我的记事本”应用程序实际上并不依赖于 Internet Explorer。
在解决方案资源管理器中选择“我的记事本安装程序”项目。在“视图”菜单上指向“编辑器”,然后选择“启动条件”。
在启动条件编辑器中,选择“目标计算机上的要求”节点。
在“ *** 作”菜单上,选择“添加文件启动条件”。
将在“搜索目标计算机”节点下面添加一个“搜索 File1”节点,而在“启动条件”节点下面添加一个“Condition1”节点。
将“搜索 File1”重命名为“搜索 Internet Explorer”。
在“属性”窗口中,将 FileName 属性设置为 Iexplore.exe,将 Folder 属性设置为 [ProgramFilesFolder],将 Depth 属性设置为 2,将 MinVersion 属性设置为 5.00。
选择“Condition1”节点。
将 Message 属性设置为“该程序需要 Microsoft Internet Explorer 5.0 或更高版本。请安装 Internet Explorer 并重新运行‘记事本’安装程序。”。
设置可选属性
此步骤设置一个属性,以便在目标计算机上没有正确版本的 Windows 安装程序时,自动安装 Windows 安装引导程序文件。
设置部署项目的可选属性
在解决方案资源管理器中选择“我的记事本安装程序”项目。在“视图”菜单上,选择“属性页”。
在“我的记事本安装程序”属性页中,选择“引导程序”下拉列表,然后选择“Windows 安装引导程序”。
在“生成”菜单上选择“生成我的记事本安装程序”。
在开发计算机上安装
此步骤将运行安装程序并在开发计算机上安装“我的记事本”。
在开发计算机上安装“我的记事本”
在解决方案资源管理器中选择“我的记事本安装程序”项目。在“项目”菜单上选择“安装”。
注意 必须在计算机上具有安装权限才能运行安装程序。
部署到其他计算机
此步骤将运行安装程序并将“我的记事本”安装到其他计算机。
将“我的记事本”部署到其他计算机上
在 Windows 资源管理器中,定位到项目目录并查找所生成的安装程序。默认路径是 \documents and settings\yourloginname\My Notepad Installer\project configuration\My Notepad Installer.msi。默认“项目配置”是“调试”。
将该目录中的我的记事本安装程序 .msi 文件以及其他所有文件和子目录复制到另一台计算机上。
注意 若要在未连网的计算机上安装,请将文件复制到 CD-ROM 等传统媒体中。
在目标计算机上双击 Setup.exe 文件来运行安装程序。
注意 必须在计算机上具有安装权限才能运行安装程序。
欢迎分享,转载请注明来源:内存溢出

 微信扫一扫
微信扫一扫
 支付宝扫一扫
支付宝扫一扫
评论列表(0条)