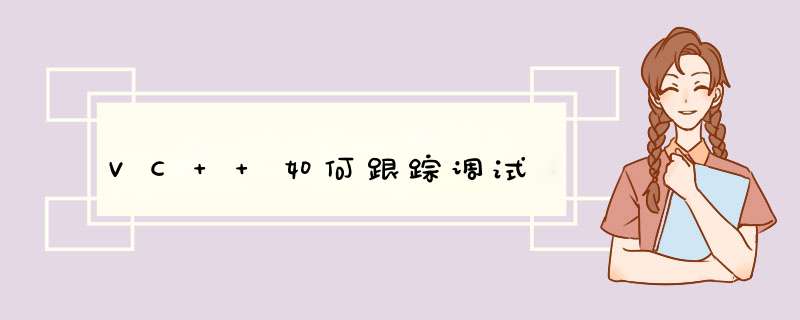
1)设置断点,一种是在代码行的最左边鼠标点击一下,会有个红点出来。快捷键是,将编辑光标--即插入符(不是鼠标光标)停在要设断点的代码行,然后按F9,就会有红点出来。
2)设置的断点,程序一定要能执行到。譬如:
{//0
int i = 0 //1
if (0 != i) {//2
int j = 1 //3
j++//4
} else { //5
int j = 3 //6
j += 2 //7
}//8
当把断点设在了4这里,由于int恒为0,因此断点设在4这里,程序是不会经过,也不会停下来让我们查看状态的。并且此时的红点是一个空心红点,表示非命中断点。
3)鼠标右键单击红色断点,会d出调试快捷菜单,里面会有更丰富的断点命中条件设定,不多说了,楼主自己可以试一下。
4)断点命中后,可以按F5继续运行,如果后面还有断点,就可以被命中。
5)如果在上面的例子中7设了断点后,程序执行到该处停下时,7这行的代码是还未被执行的,这个时候j应该等于3,不是5.
6)如果断点被命中之后,并不想让程序继续执行下去,而只想让程序运行被设断点的这一行,那么只要按F10就可以了。如上面的例子中7设了断点后,程序运行到这里停止,接下去按F10,程序还是会停下,这个时候的程序状态是运行完j +=2的状态,即j等于5.
7)断点不是万能的,如在画窗口的OnDraw函数里是不能设断点的,一设断点,程序停了下来,然后按F5继续执行,由于程序被中断后继续运行,窗口需要被画到屏幕上,这个时候又会触发OnDraw函数,并且断点又会被命中,形成死循环。在很多地方是不能设断点的。相应的情况还有多层嵌套的DLL调用。
8)用TRACE、TRACE0、TRACE1、TRACE2等宏,将调试信息打印到“输出窗口”中。TRACE后面的数字代表带几个参数,如int j = 3TRACE1(_T("now without F9 in the function OnDraw, we can get debug_info j equals to %d\n"), j)这样在输出窗口中就可以得到在OnDraw函数中代码的执行情况。
9)MFC有个库类专门是将调试信息打印到“输出窗口”中的, CDumpContext的一个对象实例为afxDump。
使用方法:
#ifdef _DEBUG
int j = 3
LPCTSTR pText = _T("more method for debug")
afxDump <<pText <<_T(" j = ") <<j <<_T("\n")
#endif
这个调试类是非常强大的,需要进行专门学习,深入的话,呵呵觉得是异常厉害!
10)TRACE宏默认无法打印UNICODE中文调试信息,要想打印UNICODE但不改变整个工程的字符集,可以在TRACE之前,写代码:
#include <locale.h>
_tsetlocale(LC_CTYPE, _T("chs"))
这样TRACE宏将能正确工作
呵呵,没分呀,居然给你写了这么多,以上都是我的一些常用调试技巧,有些很简单,有些调试技巧比较高级,需要另外进行学习。一开始,建议楼主多使用F9设断点。一定要保证断点被命中,这个时候楼主一定要看一下VC的菜单是有变化的,尤其是“调试”菜单,会多出很多菜单项,可以自己研究研究,还有就是断点命中后,VC窗口也会不一样的,会出现“输出”、“错误”、“监视”等调试窗口,可以试着把关心的程序变量,选中然后拖到监视窗口里,又会出现不一样的东西哦。还可以在监视窗口中写代码:“@err, hr”,代表的是程序线程的error变量。高级的还有反汇编窗口,寄存器窗口,内存窗口等用得相对少些。
好了,一般的基本上全在这里了。
用OD载入后OD会自动停止在你的设置的断点处:1.系统断点(kernel32)
2.OEP
3.Winmain
一般情况下是断在OEP处.后面的跟踪还需要根据不同的开发语言来下不同的断点.
按F9就运行了,如果有用户断点或者本来程序就有断点亦或者遇到了又一个系统断点它才会停下,否则的话就会是一直在运行的状态.
建议找线索跟踪吧.
如果是windows的VS系列编译器建议断点下在RegisterClass处,它的参数是WNDCLASS*.然后WNDCLASS第二个成员就是窗口过程函数的地址,在那个地址下个断点,然后再继续找吧.
1,首先,找到要查看的应用程序,双击打开这个程序。
2,打开之后,同时按下键盘上的win+r键,输入“cmd”,然后按下回车,打开命令行窗口。
3,打开命令行之后,先输入“wmic”并按下回车,然后再输入“process”,然后再次按下回车。
4,此时,就会出现所有程序的相关参数了,找到要查看的程序,并且向右翻即可看到启动参数。
欢迎分享,转载请注明来源:内存溢出

 微信扫一扫
微信扫一扫
 支付宝扫一扫
支付宝扫一扫
评论列表(0条)