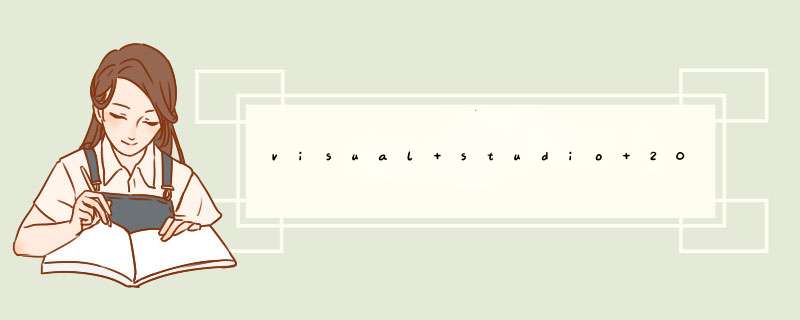
winform是.NET平台下开发桌面应用程序的技术。使用VS集成开发环境,可以通过图形化界面,轻松的进行桌面应用程序的开发。
1、使用VS2010创建windows窗体应用程序。在右侧的已安装模板中, 选择Visual C#, 右边会显示出各种项目类型。这里第一项就是Windows窗体应用程序。
2、默认状态下,庆盯会自动生成一个窗体文件。这个窗体是主启动窗体,当程序运行的时候会先运行这个窗体,如果需要修改, 可以在创建项目时默认生成的Program.cs文件中进行更改 。
3、一个桌面应用程序中往往会有多个窗体。我们可以右键点击项目名称,在“ 添加 ”选项中,选择“ 新建项 ”来添加窗体。注意不要选错,否则会进行其它 *** 作。
4、在d出的对话框中,在 左侧的已安装的模板中选择Visual C#, 然后在右侧列出的选项中选择Windows窗体,这里第三项就是 。然后点击添加按钮即可增加新的窗体 。可以在文本框中改变窗体的名称。
5、有了窗体,我们就可以在窗体上放置各种各样的控件。 左边的工具箱中有各式各样的控件,按钮、文本框、复选框等 。用鼠标按住工具箱中的某个控件,把它拖放到窗体上,便可以往窗体内添加控件。也可以直接双击工具箱内的某个控件,将控件添加到窗体上。
6、可以用鼠标对窗体上的控件进行拖动 *** 作,来改变控件在窗体上的位置。当鼠芦首标移动到窗体中的控件上时,鼠标的指针会变成十字形状,左键点住,就可以进行拖动。
7、右键点击窗体中的控件,在上下文菜单中选择“ 属性”, 右侧就会出现这个控件的属性设置栏。在属性设置栏中,可以设置控件的各种属性。有显示文本、颜色等。
8、 双击某个控件,就会跳到对应的代码编辑页面, 进行相对应的 *** 作响应事件代码的编写。比如,双击按钮,就会跳到代码编写页面,进行按钮点击响应事件代码的编誉哗和写。这里可以编写各种各样的事件。
9、基本的控件和代码完成之后,就需要进行调试运行。点击上方的调试按钮,就可以就行窗体应用程序的生成、运行和调试。如果没有报错,就说明编译成功了,能够运行。
注意事项:
winform程序一样是从main方法开始运行的,它的main方法也在新建项目时默认生成的Program.cs文件中。
使用 Visual C++ 开发 Windows 窗体项目,通常与使用任何其他 .NET 语言(如 Visual Basic.NET 或 C#)进行开发并无不同。使用Visual C++ 编写的 Windows 窗体应用程序通过新的 Visual C++ 语法使用 .NET Framework 类和其他 .NET 功能。有关更多信息,请参见 New C++ Language Features。在本过程中,您将使用“工具箱”中的几种标准控件创建 Windows 窗体应用程序。用户可以在完成后的应用程序中选择一个日期,此时将出现一个文本标签,显示所选的日期。创建新的 Windows 窗体项目在“文件”菜单上,单击“新建”,然后单击“项目”。在“项目类型”窗格中,选择“Visual C++”节点中的“CLR”,然后在“模板”窗格中选择“Windows 窗体应用程序”。键入项目的名称,如“winformsapp”。您可以接受默认位置、键入一个位置或者浏览到要保存项目的目录。Windows 窗体设计器即打开,显示所创建项目的“Form1”。向窗体添加控件如果“工具箱”窗口不可见,请单击“视图”菜单上的“工具箱”。将“工具箱”中的三个控件放到“Form1”设计图面上:将一个 Label 控件拖动到靠近“Form1”左上角的位置。将一个 DateTimePicker 控件拖动到 Label 控件正下方。将一个 Button 控件拖动到窗体底部靠近中心点的位置。窗体看上去应类似于:设置窗体和控件的属性单击窗体图面上的空白区域以选择窗体。如果“属性”窗口不可见,请单碰肢念击“视图”菜单上的“属性”(或者按 F4)。您可能需要关闭“工具箱”以获得更多空间。设置窗体的“Text”属性(显示在窗体标题栏中),方法是在“属性窗口”中“Text”属性的右侧单击,并键入:日期选择器单击以选择标签,将其“Text”属性设置为:选择日期:单击以选择按钮,将其“Text”属性设置为:“确定”窗体看上去应类似于:编写事件处理程序代码在本节中,您将编写在发生以下事件时运行的代码:Button 控件上的 Click 事件DateTimePicker 控件上的 ValueChanged 事件编写代码以处理事件双击按钮以添加按钮 Click 事件处理程序(按钮的默认事件为 Click 事件)。在选项卡式页面的编辑区域中显示的窗体的“代码”视图中,自动创建了一个空事件处理程序方法。在button1_Click 方法的左大括号之后按 Enter,并键入在发生该事饥迟件时运行的代码:Application::Exit()在键入范围解析运算符 (::) 之后,IntelliSense�6�4 将显示可能的有效选项的列表。您可以从该列表中选择一个选项并按 Tab,双击它,或者继续键入。返回“设计”视图,方法是单击编辑区域中的“Form1.h [设计]”选项卡,或者单击“视图”菜单上的“设计器”。单击以选择 DateTimePicker 控件。若要向 DateTimePicker 控件添加 ValueChanged 事件处理程序,请单击“属性”窗口中的闪电形图标,显示该控件的事件。双击“ValueChanged”事件,在“代码”视图中生成一个空事件处理程序。注意ValueChanged 是DateTimePicker 控件的默认事件,因此,您也可以通过双击 DateTimePicker 控件来生成空事件处理程序。在dateTimePicker1_ValueChanged 方法的左大括号之后按 Enter,并键入在发生该事件时运行的代码:label1->Text=String::Format("New date: {0}", dateTimePicker1->笑困Text)当应用程序的用户选择了新的日期时,标签的 Text 属性将设置为后跟 DateTimePicker 的Text 属性的字符串 New date:。Visual Studio 提供了几个可以简化代码键入的功能:当键入箭头运算符 (->) 时,IntelliSense 将显示可从中选择的有效选项列表。当键入方法的左括号时,将出现一个工具提示窗口,其中显示该方法的各个重载的有效参数。要查看不同的重载,请使用向上键或向下键。自动完成可以根据您已键入的部分完成变量名或成员的键入。例如,如果键入了 String::Fo 并按Ctrl-空格键或 Tab,Visual Studio 将自动完成键入 String::Format。生成并运行程序在“生成”菜单上,单击“生成解决方案”。如果存在错误,请单击“输出”窗口中的“转到下一条消息”按钮。错误信息文本显示在状态栏中。您可以双击任何错误,直接转到源代码中包含该错误的行。在“调试”菜单上,单击“不进行调试直接运行”。即显示您生成的应用程序。测试该应用程序,方法是单击 DateTimePicker 上的向下箭头,选择一个日期。标签文本即更改为显示所选的日期。您可以向此应用程序添加更多功能,如菜单、其他表单和帮助文件。实验。欢迎分享,转载请注明来源:内存溢出

 微信扫一扫
微信扫一扫
 支付宝扫一扫
支付宝扫一扫
评论列表(0条)