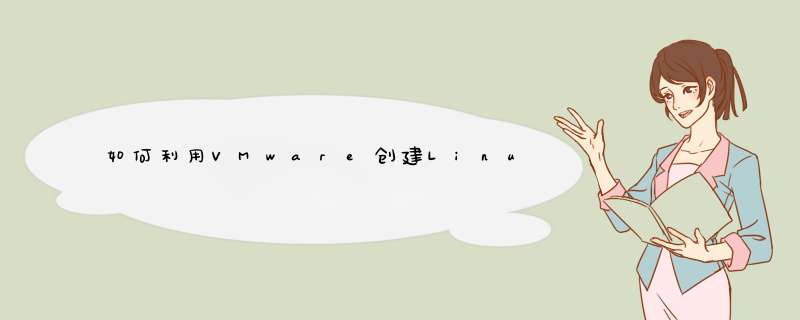
步骤如下:
1.双击VMware Workstation
2.新建虚拟机
3.安装模式,第一个为典型安装,第二个为自定义。
4.指定镜像文件 [选择第三个的话还要设置一下,安装Linux的版本以及设置一下镜像文件所在路径]
5.设置进入Linux的密码,名称
6.设置虚拟机名称以及所存放的路径
7.Finsh后确认重新设置硬盘类型“不设置会出现以下错误:未找到在其中创建新文件系统的有效设备][使用默认的scsi格式无法正常运行,需换成IDE”
8.分配大小
开始安装Linux
1.启动虚拟机
Enter→→出现以下窗口[问你要不要检测,选中Skip跳过,检测需要许多时间]
2.进入安装界面→→Next
3.分区[主要是这里和安装windows不同]
第一种:如果以前安装过的所有系统,那么把以前的所有的分区都删掉 [不采用]
第二种:只删除Linux分区,保留Windows [不采用]
第三种:剩余空间安装 例如windows共500G c d e f g 这几个盘只用划分了450G,那么剩下的50G就分配给它,硬盘剩余空间 [这种情况比较少,执行效率较低] [不采用]
第四种:自定义 自定义分区[采用]
4.开始安装[这里的/root/install.log] 安装日志文件,可以查看这个日志文件,确认安装过程中是否出现一些问题,导致某些功能无法使用。
5.开始安装.[可以看到安装了哪些组件]
6.安装完成,重新引导。
步骤如下: 一、准备工作: 1、下载安装VMware Workstation并安装。 2、下载一个系统镜像。 二、新建虚拟机: 1、打开VMware,新建一个虚拟机。 2、选择“典型(推荐)(T)”,点“下一步”。 3、选择“稍后安装 *** 作系统”,点“下一步”。 4、选择系统版本,点“下一步”。 5、设置“虚拟机名称”跟虚拟机的存放“位置”,点“下一步”。 6、设置“最大磁盘大小”,选择“将虚拟磁盘存储为单个文件”,点“下一步”。 三、安装: 1、在CD/DVD处加载第一步下载的系统镜像文件。 2、点击虚拟机的电源键,然后按照步骤提示进行安装,完成后即可使用虚拟机了。一.安装VMware1
以下这是您必备的文件:
1)ubuntu镜像文件,.iso文件;
2)VMware安装文件。
*** 作步骤:
1)首先安装VMware,在WIN7上搭建一个虚拟环境。
2)在VMware的基础上,通过ISO镜像文件,安装LINUX *** 作系统。
2
首先,安装VMware,自然要双击VMware的安装包。经过一点运行之后,便出来这个界面。
点击下一步
3
继续点击下一步之后,会出来如图界面!
如果你是高手,点击自定义,如果新手,请点击“典型”。
(其实无所谓啦,我干软件好几年了,还是选择典型......)
点击下一步!
4
这里,要选择安装路径。
请记住,不要有中文和空格!
当然,并非说有空格和中文会出什么问题,但是最好不要有。比如JAVA环境的搭建,就不能有,因为是国外的软件,人家不认识中文。
为了以后出现莫名其妙的意外,最好不要加。
点击下一步!
5
1)点击下一步
(注意:当然,点击下一步前请注意,他会让你选择,比如是否更新之类的,可点可不点,不过建议不要点。)
2)到了这里,就是安装过程,等待安装完毕,即可!
(注意:安装过程,可能会让你输入密钥......咳咳......根据你VMware的型号,百度吧)
6
看,安装好了~
END
二.搭建LINUX虚拟机
1
双击软件,打开界面,如图。
开始创建虚拟机。
可以直接点击主界面:创建虚拟机
也可以:文件-->新建虚拟机
到了这一步,如下图,仍然选择“典型”安装。
然后,点击下一步
因为我们是通过镜像文件安装,所以选择
“安装程序光盘映象文件(ISO)(M)”这个选项。
如果是通过光盘安装,就选择上面那个
点击下一步
这里就随意了,看你喜好。
但是用户名和密码别忘记了,这是一个普通用户,安装完毕后,你会靠它登录系统的
点击下一步
还是那句话,安装位置,最好不要有中文和空格。
还有,安装的盘要有足够大的空间。几十G不闲少,几百G不闲多。
点击下一步
磁盘大小,看你需求,反正20G够我挥霍了,我就不改了。
当然,你可以改大些。
然后,点击下一步之后,再点击完成!
开始安装了,请点击:取消更新。
正在安装中。截个图给您看看,不需要任何 *** 作。不过安装是个挺漫长的过程。
OK,安装成功,如图所示,为我的登录界面。输入之前设定的用户名和密码,就可以登录了。
这里要在提醒一下各位:
因为大家所有的LINUX版本各不相同,所以安装步骤可能会有所不同,但都大同小异。可能在整个安装过程中,会让你设置语言、时间等等,按照步骤一步一步来,是肯定可以成功的。
如果实在遇到什么不懂的步骤,不要着急的点下一步,先问百度,相信你一定可以成功的。
欢迎分享,转载请注明来源:内存溢出

 微信扫一扫
微信扫一扫
 支付宝扫一扫
支付宝扫一扫
评论列表(0条)