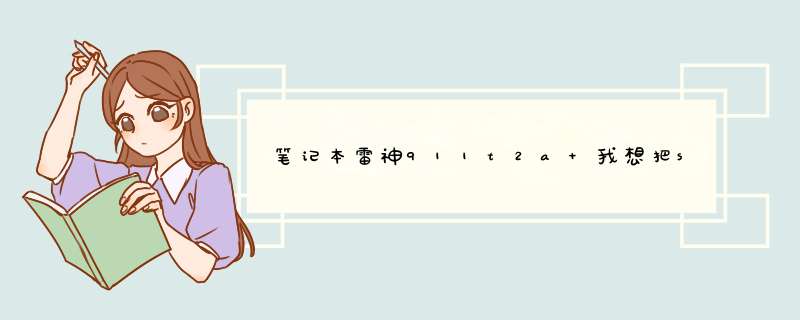
1、首先我们要进入bios将硬盘模式更改为ahci,这样才不会蓝屏
2、更改完bios后,插入u启动u盘启动盘重启进入装机界面,选择【02】运行u启动win8pe防蓝屏版,按回车键执行
3、打开桌面上的分区工具,选择固态硬盘,点击“快速分区”对固态硬盘进行分区
4、在分区时要对固态硬盘进行分区对齐,32位系统选择2048,64位则选择4096
5、接着打开u启动pe装机工具,选择下载好的系统,选择系统安装分区,点击“确定”安装。
6、之后就和普通的安装系统一样,只要耐心等待ghost释放完毕,重启电脑自动安装即可!
安装系统/新机设置
1、本次使用的是一台7代911Targa的机器,系统U盘使用软碟通做的,所以直接上手安装。将U盘直接插入USB接口,按下开机键,一直按着ESC键,
这款Targa的机器需要按ESC才会选择开机启动项,
其它机器则开机一直按着F7或者F12选择USB安装系统
2、开机后直接选择USB选项。
3、选择USB项,会自动进入安装系统页面
4、坐等几秒进入如下画面。
5、此项默认选择就可以,直接进行“下一步”。
6、“立即安装”即可
7、系统版本,因为是自带正版的机器,还是选择了家庭中文版,如果需要专业版也可以,但激活需要到微软官网购买激活啦~
8、此项选择同意,之后选择“下一步”,
9、不要选择升级,直接“自定义安装”。升级会搜索更新。
10、本主使用的这款机器,自带了256的高速固态,所以选择全部删除磁盘,清洁安装。
11、所以选择图中的固态,直接“下一步”。
12、经过了漫长的等待,终于快100%了,
13、准备就绪,等它自己安装就好,下面进入设置页面,其实也适用于新机器第一次到手开机设置。
14、经过小娜之后,本主选择的是中国,也可以选择其他项。
15、拼音
16、这张拍的不是很清楚,大致的意思可以显示出来,点击“确定”。
17、此时会提示你是否需要连接网络,先选择“跳过”,如果联网后,后面进入系统会非常的漫长,所以此项不建议。
18、~~~
19、密码这里直接选择了“跳过”。因为WIN10BUG还是比较多,有时候会导致输入正确的密码还会提示错误,不过后期还是可以自己添加。
20、选择“是”
21、此项默认选择就可以,选择“接受”
22、最后经过漫长的等待,直接进入系统桌面,由于本主是重新安装系统,所以桌面非常干净。
欢迎分享,转载请注明来源:内存溢出

 微信扫一扫
微信扫一扫
 支付宝扫一扫
支付宝扫一扫
评论列表(0条)