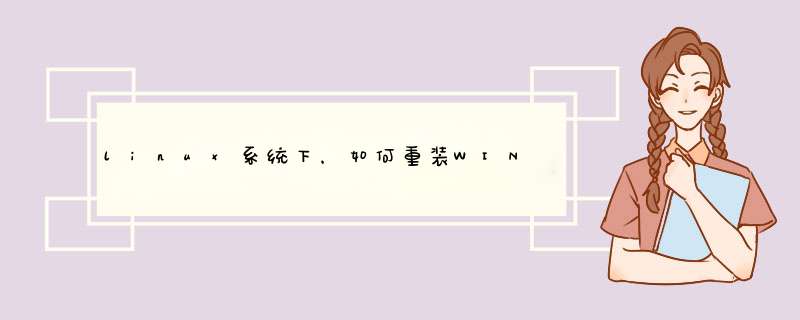
用启动型光盘或软盘启动系统,把硬盘重新格式化,格式化成NTFS 或 FAT32格式。然后,用windows安装盘启动,按照普通的windows安装程序安装系统。
安装有2种方法,
1、你可以在网上下一个虚拟光驱(例VDM),然后打开虚拟光驱点加载然后选择你的光盘路径。然后把光驱最小化,记住不要关掉,然后打开我的电脑,你的系统盘的下面就会多出一个虚拟盘,双击它,然后安它的提示一步一步安就可以了安装时不要选择和linux同分区就可以了
2、也可以直接装的.你也可以把网上下载下来的ISO包解压后,选择自定义安装,只要不安装在你原本来系统盘就可了.安装的时候选择保留旧系统,并将Windows7安装到非linux系统安装分区,安装好以后,开机时就会有个系统选择菜单,你可以自己选择进入哪个系统。
安装Windows7和linuxdeepin系统需要分步骤安装硬盘。
首先,安装windows7多:
1、在安装系统之前,需要注意桌面上的一些文件除了C盘的其他盘符。
由于安装Win7系统,需要准备一个。Gho系统文件和一个硬盘安装程序。如图所示。
3.打开硬盘安装程序,选择还原系统,并选择映像文件。选择安装符号C磁盘(通常C磁盘是系统磁盘),然后单击OK。
4、计算机会自动重启,然后进入系统恢复接口,即将系统写入C盘。
5.恢复系统进度条完成后,电脑再次重启,输入安装系统、驱动程序和应用程序接口号,如图所示。
6.最后,我们将看到系统安装成功,进入桌面。
然后安装LinuxDeepin系统:
1.首先选择安装映像(从Deepin网站下载的ISO映像)。然后选择“下一步”。
2.然后选择要制作的u盘。
3.等待生产完成。
4.接下来,进入BIOS设置U盘启动,重启计算机,按Del进入BIOS(通常是这样),这是进入BIOS的具体方式。
5.设置启动项,选择刚刚制作的U盘。在一般的BIOS设置中,按回车键。
6.设置后,请确保保存该设置。选择“是”后,计算机将重新启动。
7.安装了Linuxdeepin系统。
1.先装windows7随你怎么装
2.用Acronis
Disk
Director
Suite
或者
PartitionManager
或者
EASEUS
Partition
Master(这三个软件verycd都有)格掉一个windows分区
然后分出linux/BSD专用分区
最简单的分区方案是一个"/"区(文件系统可以是ext2
ext3
ext4等等,其实安装Linux时还能再刷成其他文件系统,大小嘛,最少20G吧)
一个“swap”区(相当于windows中的虚拟内存文件,linux以分区的方式挂载而已,通常分物理内存的2倍即可)
3.安装Linux的方式灰常丰富
可以刻盘
可以U盘
可以硬盘
网上都有教程
目前比较流行的、适合新手用的是Ubuntu、OpenSuse、Mandriva
如果不甘心用这种高度定制的版本
可以试试ArchLinux
如果你自认是大牛...可以试试Gentoo甚至LFS。
总的来说刻盘安装比较方便
但是速度慢
噪音大=
=
U盘安装也不失为一种捷径--在Unetbootin(Google一下或者直接去Sourceforge搜索)的帮助下,可以将光盘镜像文件直接写进U盘内,虚拟一个USB-CDROM,开机的时候将BIOS的启动顺序改为USB
CDROM为第一位即可引导安装硬盘装固然最快,但是步骤较多,网上教程漫天,且各发行版略有不同,不作赘述。
言归正传,Ubuntu、OpenSuse、Mandriva、Fedora这类发行版安装时,都有提供傻瓜工具,装到你新腾出的Linux分区即可
4.双引导早是上世纪的技术,实现非常容易
Ubuntu
Suse
Mandriva
Fedora
等等都是安装后自动配置的
Arch
Gentoo要手动写。
5.如果要设置WIN为默认启动的系统,可以在装完Linux修改menu.list将default改为Win即可
内中也可更改启动菜单的等待时间
6.如果是win7+linux,以后不想用Linux了,格掉linux分区后还要用win7安装盘恢复引导
具体方法如下:
插入windows
7安装光盘,从光盘启动电脑,在光盘启动完成后,按下shift+f10键,调出cmd命令提示符。在cmd命令提示符中输入:bootrec
/fixmbr
7.差不多该说的都说了。不是为了分,我想也没人稀罕百度这点鸟分,只为有更多人能加入Linux社区里来,只为开源传万世。
欢迎分享,转载请注明来源:内存溢出

 微信扫一扫
微信扫一扫
 支付宝扫一扫
支付宝扫一扫
评论列表(0条)