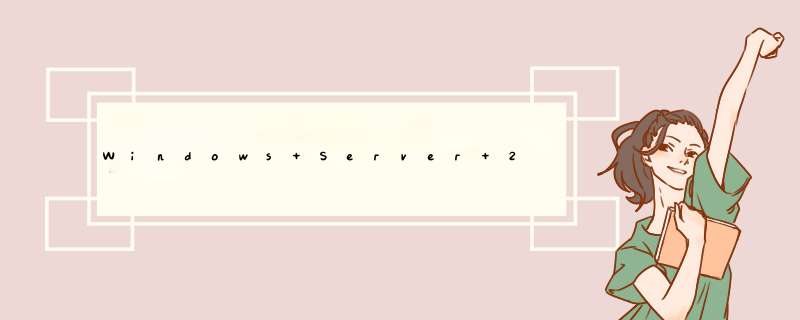
现在2016服务器比win2008与2012支持多站点https服务,下面脚本之家小编就为大家分享一下
打开服务器管理器,然后单击管理 -> 添加角色和功能
在“ 开始之前”页面上的向导中,单击“下一步”。
在“ 选择安装类型”页面上,选择“ 远程桌面服务安装”,再 单击“下一步”。
在“ 选择 部署类型”页面上,选择“ 快速入门” ,然后单击“下一步”。
在“ 选择部署方案”页面上,选择“基于会话的桌面部署”,然后单击“下一步”。
由于我们选择了快速入门,因此将在单个服务器上安装Connection Broker,Web Access和Session Host角色。点击下一步
在“ 确认”页面上,选中需要时自动重新启动目标服务器的框 ,然后单击“ 部署”。
当您单击“部署进度”时,将显示一个窗口。系统重启后,检查所有服务配置是否成功,然后单击“关闭”。
而已。如果单击左窗格中的“远程桌面服务”链接,则可以通过服务器管理器访问远程桌面服务。
当您单击它时,您会在“ RDS管理器”前面找到自己。
选择快速部署类型时,已经配置了集合(QuickSessionCollection)和远程应用程序。
集合将RD会话主机分离为单独的服务器场,并允许管理员组织资源。(我将在RD收集的目的一文中进一步讨论收集和收集属性)。
如您所见,该部署缺少RD网关服务器和RD授权服务器。
单击添加RD授权服务器 绿色按钮。
选择一个服务器,下一步
确认选择,然后单击添加。等待角色服务部署完毕,然后单击“关闭”。
接下来,我们需要添加RD网关。单击添加RD网关服务器绿色按钮。
选择一个服务器,下一步
当我们通过向导时,它将创建一个自签名的SSL证书。稍后我将用Trusted替换该证书。在“ SSL证书名称”页面上,我将输入我的RDS服务器rds01.mehic.se的完全合格域名。
点击下一步并添加。等待角色服务部署完毕,然后单击“ 配置证书”以查看“证书选项”
(OBS !!!我将在“探索部署属性”系列中讨论更多有关部署属性的信息)
请注意,证书级别当前的状态为未配置。RD网关证书用于客户端到网关的通信,并且需要客户端信任。在所有客户端上安装自签名证书,或者使用所有客户端已经信任完整证书链的证书。如向导中所述,外部FQDN应该在证书上。
在创建新证书之前,我们需要配置DNS,以便外部用户可以将RD网关的名称解析为正确的IP地址。您将在外部DNS(托管dns或ISP上的DNS)上配置它,而我们对此没有控制权,但可以从Internet进行访问。
在这种情况下,我的“外部DNS”(我的外部网络上的ROUTER-机器)将处理外部网络的DNS。
如果我尝试从外部Windows 10计算机ping网关,则ping将会失败。
一切都在内部运作
打开DNS管理器,然后浏览到“正向查找区域”。右键单击正向查找区域,然后选择新区域
在“ 欢迎使用新区域向导”页上,单击“下一步”。在“ 区域类型”页面上,接受默认设置,然后单击“下一步”。
在“ 区域名称” 页面上,输入您的区域名称,在我的情况下为mehic.se,然后单击下一步。
在“区域文件”的“动态更新”页面上,接受默认设置,然后单击“完成”。
完成后,右键单击新区域,然后选择“新主机”(A或AAAA)
在现实生活中,您将键入NAT路由器或防火墙的外部IP地址,即距离网关最近的公用IP。就我而言,我没有运行NAT,也没有运行防火墙,所以我将其内部IP放入
我还将添加我的CA IP地址。
现在,如果我尝试从“外部计算机”执行ping *** 作,则ping将起作用。
让我们尝试使用RDP连接到RDCB。只需打开运行(Windows Button + R)并输入mstsc。输入RDCB名称,然后单击“高级”选项卡
高级–>设置并指定RD网关,然后单击确定并连接。
Windows安全性将d出。输入凭据,然后单击“确定”,您将遇到此错误。
我们收到此错误消息是因为我们没有配置证书,这是我们的第二个先决条件。
在现实生活中,您可以从公共CA(GoDaddy,VeriSign等)购买此证书。该证书需要包含您将用作RD Web访问URL的FQDN(我的是rds01.mehic.se)。它必须为.pfx格式,并且您需要包含私钥。就我而言,我将使用我的专用CA。(如果您不熟悉或没有私有CA,请查看我的Mastering Windows Server 2016系列,以了解如何安装证书颁发机构)
打开服务器管理器–>工具–>证书颁发机构
在CA管理单元中,右键单击“证书模板”,然后选择“管理”
这将打开证书模板管理单元。我们需要做的是从这些模板中选择一个并复制它,以便我们可以根据需要自定义它。对于远程桌面,我们需要的大多数证书都是SSL。右键单击Web服务器模板,然后选择“重复模板”
将会d出新模板窗口。我要做的第一件事是在“常规”选项卡上将证书名称更改为MEHIC SSL。
接下来,单击“请求处理”选项卡,然后选中“ 允许导出私钥”。
我们可以做很多事情,但最重要的是允许。因此,请单击“安全性”选项卡,并授予“身份验证的用户”注册和自动注册的权限。(OBS!在现实生活中,您可能希望将该证书锁定给特定的人,但在这种情况下,这并不重要。)我还将添加域计算机,并授予他们读取,注册和自动注册的权限。完成后,单击“确定”。
现在,我们需要获取该模板并将其发布到CA。为此,请右键单击证书模板–>新建–>要颁发的证书模板。
选择我们新创建的证书,然后单击“确定”。单击“确定”后,您将可以在已发布到CA的证书列表中看到它。
最后一步是注册证书。切换到RDS01并打开MMC(Windows按钮+ R并输入mmc),右键单击Personal-> All Tasks-> Request New Certificate
在“ 开始之前 和选择证书注册策略”页上,单击“下一步”。在“ 请求证书”页面上,选择MEHIC SSL,然后单击链接。需要更多信息。(使用SSL,我们必须提供其他信息)
将主题名称类型更改为通用名称,然后添加您正在使用的服务器或网站的确切名称。首先,我将添加单个标签名称rds01,然后添加FQDN rds01.mehic.se,单击“确定”。
它允许我注册,然后您可以看到我已经成功。点击完成
现在,在“个人”下方,我可以向上并单击“证书”,然后是我要求的证书。接下来,我们需要使用私钥导出证书,并配置网关rdwa,rdcb来使用它。
右键单击它–>所有任务–>导出
欢迎导出向导将d出。点击下一步。选择是,导出私钥,然后单击下一步
在“导出文件格式”上,单击“下一步”。
选中密码框,然后输入密码。点击下一步
输入名称以及您想要保存的位置,然后单击下一步并完成
现在,让我们回到“部署属性”并选择RD网关–>选择“现有证书”
添加证书,然后单击确定。
单击“应用”,您将注意到证书级别现在的状态为“受信任”。
对RDWA和RDCB进行相同的 *** 作。
是时候测试设置了!
内部
浏览到https://“您的 RDWA服务器名称” / rdweb。如果一切正常,我们将不会收到证书错误消息。RD网关也将起作用。
外部
关于Windows Server 2016远程桌面服务配置和授权激活相关文章Server 2016默认远程桌面连接数是2个用户,如果多余两个用户进行远程桌面连接时,系统就会提示超过连接数,可以通过添加远程桌面授权解决:
1、添加远程桌面授权服务
第一步:服务器管理 - 添加角色和功能打开添加角色和功能向导窗口,选择基于角色或给予功能安装:
第二步:添加远程桌面会话主机和远程桌面授权功能:
以上配置完成后即可使用多于2用户同时登陆,但使用期限为120天,再次登陆会有如下提示:
2、添加远程桌面授权许可
添加之前将时间调至未来的一个时间,用来增加使用期限
打开远程桌面授权管理器:
此时为未激活状态:
右键选择激活服务器,打开服务器激活向导:
连接方法选择Web浏览器:
根据提示打开远程桌面授权网站,选择启用许可证服务器:
输入产品ID,其余信息随意填写:
获取并输入许可证ID:
即可激活许可证服务器:
许可证程序选择企业协议:
选择每用户访问许可,协议号码可以填写6565792,4954438,6879321或者5296992,数量可以填写任意:
获取许可证密钥包 ID :
在激活向导中输入许可证密钥包 ID :
此时激活状态为已激活:
至此,整个安装过程已全部完成。
3、如果远程桌面授权服务器提供的许可证过期,则将无法远程登陆,解决方法如下:
第一步:使用“mstsc /admin /v:目标ip”来强制登录服务器(注意只能管理员身份登陆)
第二步:调整日期为未来的时间(获得更长的时间,不更改可再次获得120天授权)
第三步:删除注册表项
提示:regedit进入
HKEY_LOCAL_MACHINE\SYSTEM\CurrentControlSet\Control\Terminal Server\RCM\GracePeriod
注:注册表项可能无法删除,需要修改权限,方法如下:
运行 gpedit.msc,在用户配置 - 管理模板 - 系统中修改组织访问注册表编辑工具为已禁用
更改GracePeriod项权限
删除 GracePeriod 项,重启机器,改回时间。
到此这篇关于Windows Server 2016快速入门部署远程桌面服务的详细图文步骤的文章就介绍到这了,更多相关2016远程桌面内容请搜索脚本之家以前的文章或继续浏览下面的相关文章希望大家以后多多支持脚本之家!
欢迎分享,转载请注明来源:内存溢出

 微信扫一扫
微信扫一扫
 支付宝扫一扫
支付宝扫一扫
评论列表(0条)