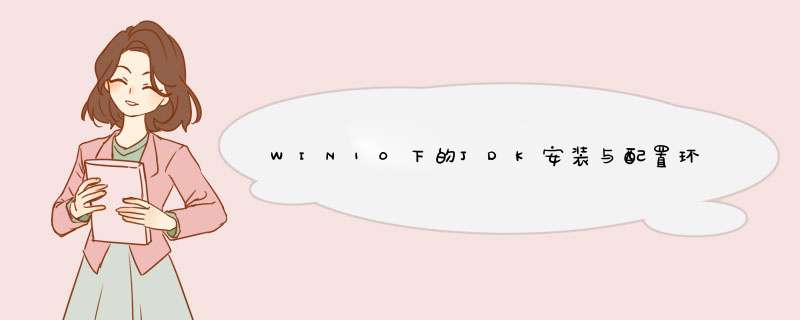
- 一、下载JDK(以jdk1.8.0为例)
- 二、安装JDK(一定不要无脑next)
- 三、配置JDK环境变量
- 四、检测环境变量是否正确
- 五、其他的说明
若学习JAVA,必须安装JDK(java development kit java开发工具包),并进行环境变量的配置后方可进行java的学习。经过几次配置环境变量失败后,我最终成功。通过对遇到的问题进行总结,形成这篇博文。欢迎交流。【当然,小白如我。】常见失败原因如下:
- 安装问题:将jdk与jre装在同一文件夹下,导致“jdk中的原文件”被覆盖。(出现javac指令错误。)
- 变量混淆:打开环境变量设置框后,有“用户变量”与“系统变量”两类,我们需要配置系统变量。
- 路径错误:JAVA_HOME变量的变量值是我们安装的“jdk”的文件路径。(建议直接复制粘贴。)
- 语句错误:CLASSPATH的变量值错误,开头一定有点“.”!!!(直接复制粘贴,见下文。)
- Path错误:win10下的Path中变量值的书写仅识别绝对路径,不可以做%java_home%的引用。
可以直接在CSDN进行下载,本人使用如下资源亲测有效。
JDK1.8.0下载
下载完毕后,为一个安装程序。
二、安装JDK(一定不要无脑next)安装程序进行时,首先安装jdk(默认路径:C:\Program Files(x86)\Java\jdk1.8.0-60\)再进行jre的安装(默认路径:C:\Program Files(x86)\Java\jre1.8.0-60\),我们不喜欢c盘安装那么多软件,当我们自定义安装时,若都安装在一个文件夹下,则后安装的jre会覆盖原有文件。也就是说,jre一定要安装在另一个文件夹中。
检查方法:打开安装jdk的目录,在bin文件夹下,搜索javac.exe,如果没有,则被覆盖。最后检查安装时,java -version与java指令都可以进行,javac指令会显示:javac显示的是“不是内部或外部命令。
点击安装程序直接运行。【直接上图】
我的建议是:安装前在目标磁盘中建立一个java文件夹,在此文件夹下建立jdk,jre两个文件夹,安装时分别对应。
至此,JDK已经正确安装完成。
三、配置JDK环境变量右击此电脑,属性,高级系统设置。
新建系统变量JAVA_HOME(直接书写)
新建系统变量CLASSPATH(直接书写)
变量值:(最前面的 . 千万别丢!!!)(严格复制)
.;%JAVA_HOME%\lib\dt.jar;%JAVA_HOME%\lib\tools.jar;
加上点之后,表示在任何目录下,你都可以运行java。
编辑系统变量Path(增添变两个量值)
有许多安装教程这里书写%java_home%,但是win10系统下Path不支持%java_home%,其表示java_home环境变量的值,是引用的意思。但win10的这里必须使用绝对路径。
至此,你已经完成了环境变量的配置,正常情况下,你已经成功了,下面进行检查。
四、检测环境变量是否正确WIN+R,输入cmd,进入命令行界面,进行三项检查。
java -version检查
输入:
java -version
2. java检查
java
3. javac检查
javac
至此,你已经完成了JDK的安装!
如果发现其他错误,可以检查中英文格式,大小写,路径是否正确等。
五、其他的说明1.用户变量与系统变量
设置环境变量时有两个位置,一个是用户变量,一个是系统变量,用户变量是仅对该用户有用,系统变量是对系统有用,如果你的电脑里有两个用户时,设置在用户变量就仅对当前用户有用,而设置在系统变量就会对两个用户都有用。一般情况是在系统变量的位置设置。
2.java与javac
javac:是编译命令,将java源文件编译成.class字节码文件。
例如:javac hello.java 将生成hello.class文件。
java:是运行字节码文件;由java虚拟机对字节码进行解释和运行。例如:java hello
具体请见:cmd中javac和java使用及注意事项
总结
到此这篇关于WIN10下的JDK安装与配置环境变量的过程(详细版)的文章就介绍到这了,更多相关win10下配置JDK环境变量内容请搜索脚本之家以前的文章或继续浏览下面的相关文章希望大家以后多多支持脚本之家!
欢迎分享,转载请注明来源:内存溢出

 微信扫一扫
微信扫一扫
 支付宝扫一扫
支付宝扫一扫
评论列表(0条)