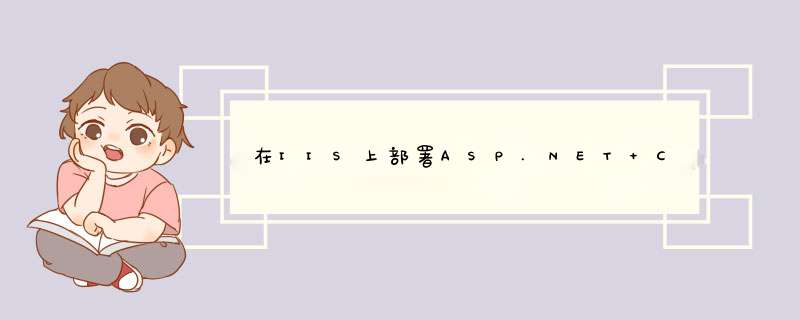
概述
与ASP.NET时代不同,ASP.NET Core不再是由IIS工作进程(w3wp.exe)托管,而是使用自托管Web服务器(Kestrel)运行,IIS则是作为反向代理的角色转发请求到Kestrel不同端口的ASP.NET Core程序中,随后就将接收到的请求推送至中间件管道中去,处理完你的请求和相关业务逻辑之后再将HTTP响应数据重新回写到IIS中,最终转达到不同的客户端(浏览器,APP,客户端等)。而配置文件和过程都会由些许调整,中间最重要的角色便是AspNetCoreModule,它是其中一个的IIS模块,请求进入到IIS之后便立即由它转发,并迅速重定向到ASP.NET Core项目中,所以这时候我们无需设置应用程序池来托管我们的代码,它只负责转发请求而已。
部署之前要确保你的IIS上已经安装了AspNetCoreModule托管模块,如果没有的话,点击这里进行下载并安装
一、安装IIS
1、在控制面板→程序→启用或关闭Windows功能→勾选Internet Information Services以及Web管理工具下的IIS管理控制台
二、发布项目
1、发布我们上一篇建好的ASP.NET Core API项目,然后选择IIS,新建一项发布配置
2、发布方法选择文件系统,然后设置一个发布路径
3、配置文件可以根据你线上、线下的环境进行选择,因为是基于.NET Core,所以目标框架为netcoreapp1.1,然后保存发布即可
4、当然了,你还可以基于CLI的Publish命令进行发布,只需切换到Light.API根目录下,输入以下命令即可
dotnet publish --framework netcoreapp1.1 --output "E:\Publish" --configuration Release
framework表示目标框架,output表示要发布到的目录文件夹,configuration表示配置文件,等同于和上面我们通过管理器来发布的 *** 作,如图:
三、在IIS中添加网站
1、添加一个网站,设置一下名称,并将路径指向你刚才发布的文件夹,然后启动网站即可
2、设置应用程序池的.NET CLR版本为“无托管代码”,因为刚才也说了,IIS是作为一个反向代理的角色,并不需要它来托管代码
3、OK,大功告成,浏览一下我们的网站。
此时我的内心是崩溃的,没有任何有用的提示信息,看来只能自己动手查看应用程序的运行日志了
4、设置IIS的日志记录方式为日志文件和ETW事件
5、重新访问网站,然后打开Windows应用程序日志,你会看到这样一条信息。意思是说你的应用程序已经由PID为3236的进程启动,并且在25636的端口上监听着。
我打开任务管理器查看了一下,说的很对。应该是一切正常才对啊,那为啥访问网站是404呢。
纠结了半天,原来是因为网站没有自动重定向到/swagger/ui页面,重新访问:http://192.168.1.105/swagger/ui,你会看到熟悉的画面
6、最后一点,其实你还可以通过CLI来运行你发布的程序,切换到你发布文件夹下,输入以下命令:
dotnet Light.API.dll
看到这个提示,那么说明你成功了。试着访问一下:http://localhost:5000/swagger/ui
而此时你再回过头来看任务管理器,那么就会又多了一个dotnet的进程
写在最后
至此,整个IIS的搭建已经完成,不知道你是否有所收获。接下来不知道把它发布到Linux上,会有什么样的坑。不管怎样,你的每一步,回过头来看,都是值得的!
欢迎分享,转载请注明来源:内存溢出

 微信扫一扫
微信扫一扫
 支付宝扫一扫
支付宝扫一扫
评论列表(0条)