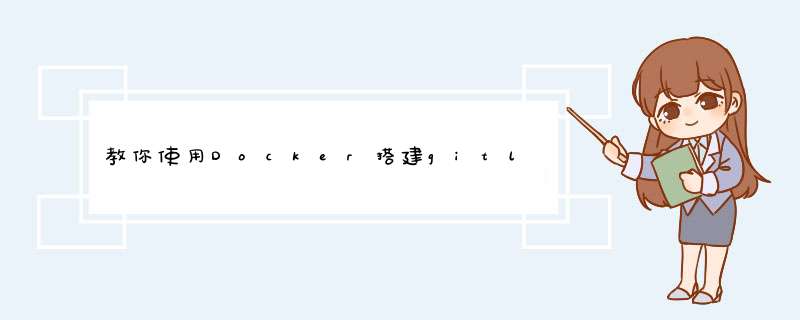
不知道Docker Compose的请看我的博文《手把手教你 Docker Compose的安装和使用》
1、在/root目录下创建docker-compose.yml文件
使用 vi docker-compose.yml 创建docker-compose.yml文件 (这里文件位置可以根据自己喜好修改)
2、docker-compose.yml文件内容如下
version: '2'
services:
gitlab:
image: 'twang2218/gitlab-ce-zh:11.1.4'
restart: unless-stopped
# 请把gitlab.example.com:8888改为你的服务器ip/域名:端口号
hostname: 'gitlab.example.com:8888'
environment:
TZ: 'Asia/Shanghai'
GITLAB_OMNIBUS_CONFIG: |
# 请把http://gitlab.example.com:8888改为你的服务器ip/域名:端口号
external_url 'http://gitlab.example.com:8888'
gitlab_rails['time_zone'] = 'Asia/Shanghai'
# 需要配置到 gitlab.rb 中的配置可以在这里配置,每个配置一行,注意缩进。
# 比如下面的电子邮件的配置:
# gitlab_rails['smtp_enable'] = true
# gitlab_rails['smtp_address'] = "smtp.exmail.qq.com"
# gitlab_rails['smtp_port'] = 465
# gitlab_rails['smtp_user_name'] = "xxxx@xx.com"
# gitlab_rails['smtp_password'] = "password"
# gitlab_rails['smtp_authentication'] = "login"
# gitlab_rails['smtp_enable_starttls_auto'] = true
# gitlab_rails['smtp_tls'] = true
# gitlab_rails['gitlab_email_from'] = 'xxxx@xx.com'
ports:
- '8888:8888'
- '8443:443'
- '822:22'
volumes:
- config:/etc/gitlab
- data:/var/opt/gitlab
- logs:/var/log/gitlab
volumes:
config:
data:
logs:
此处配置内容摘自:https://hub.docker.com/r/twang2218/gitlab-ce-zh
3、使用 docker-compose up -d 来启动容器(本地没有需要使用的镜像会自动拉取),停止服务则使用 docker-compose down。
4、使用 docker ps -a 查看容器运行情况
5、访问你服务器IP/域名:端口号,看到下面的页面就成功了(第一次访问需要设置密码)
注意:如果访问出现502页面请不要着急,因为gitlab启动需要一些时间,等几分钟再刷新页面看看吧
到此这篇关于教你 Docker搭建gitlab社区汉化版的文章就介绍到这了,更多相关Docker搭建gitlab内容请搜索脚本之家以前的文章或继续浏览下面的相关文章希望大家以后多多支持脚本之家!
欢迎分享,转载请注明来源:内存溢出

 微信扫一扫
微信扫一扫
 支付宝扫一扫
支付宝扫一扫
评论列表(0条)