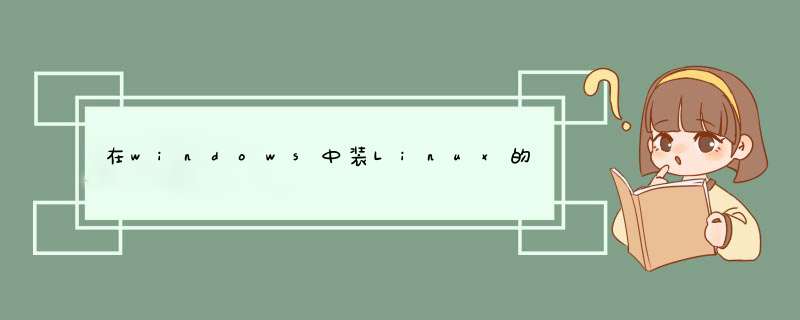
问题描述:
我在windowsXP中装Linux的虚拟机后,需要启动CVS服务,但是似乎需要把两个文件复制到Linux的某个目录中后才可以启动CVS,那怎么把文件从windows中复制到Linux中呢??
解析:
1、开启WINDOWS的GUEST帐户,并设置密码!
2、在WINDOWS里创建一个文件夹,把文件放入这个文件夹里,共享此文件夹,并设置好共享权限和NTFS本地权限!
3、配置LINUX的IP(必须和WINDOWS的IP是一个段的),开启网卡服务(命令:service neork restart)测试能不能PING通WINDOWS。
4、LINUX下使用挂载命令:mount WINDOWS的ip地址/共享文件夹名 /LINUX挂载点目录
挂载过来后,把文件复制到别的目录。
上面的方法就可以实现从LINUX去访问WINDOWS中的共享。
方法一:
1、首先确认你在linux上是否安装ftp软件vsftpd。可以使用find命令查找下。具体linux下vsftpd的安装和 *** 作可以参考--http://www.leixuesong.cn/389
2、在windows上安装ftp客户端软件flashfxp,就可以进行linux和windows之前的传输了。
方法二:
1、使用flashfxp,输入你登陆linux的用户名和密码。连接类型选择“sftp
over
ssh”。就可以通过客户端界面 *** 作系统里面的文件了。
进入你的虚拟机中,然后,右击你的虚拟机的标签,选择设置-->options选项卡中有一个“共享文件夹”用鼠标选中它,再在右边窗口中,点添加按钮,再在你的linux系统中作如下 *** 作:cd /mnt/hgfs/<你的共享名>在这里面你就可以看到你的真实主机中的东西了。还有一个前提:就是你在你的虚拟机上一定要安装好vmware tools工具包。才可以1、开启WINDOWS的GUEST帐户,并设置密码!2、在WINDOWS里创建一个文件夹,把文件放入这个文件夹里,共享此文件夹,并设置好共享权限和NTFS本地权限!3、配置LINUX的IP(必须和WINDOWS的IP是一个段的),开启网卡服务(命令:service network restart)测试能不能PING通WINDOWS。4、LINUX下使用挂载命令:mount //WINDOWS的ip地址/共享文件夹名 /LINUX挂载点目录挂载过来后,把文件复制到别的目录。上面的方法就可以实现从LINUX去访问WINDOWS中的共享。要在WINDOWS系统下和Linux虚拟机直接共享文件,最简单的方式还是用linux下的samba服务,配置好samba以后只要在Windows运行里面输入Linux虚拟机的ip地址就可访问,就可以实现共享,但要配置好samba,samba的配置文件在/etc/smb.conf,注意/etc/smb.conf文件里设置:步骤如下: 一、首先以root身分登录进入系统。 二、编辑/etc/smb.conf文件, 三、到/home目录下增加下列目录,并指定这些目录的权限: /home/pub nobody:nobody 777 /home/read-only root:root 755 /home/user1 user1:user1 700 四、编辑/etc/smb.conf这个文件,修改: security = share 五、编辑/etc/smb.conf这个文件,到文件最后面增加下面几句: [public] comment = Public Areas path = /home/pub browseable = yes guest ok = yes writable =yes [read-only] comment = Read-Only Areas path = /home/read-only browseable = yes guest ok = yes [user1] comment = Password Required path = /home/user1 browseable = yes writable = yes完成后存盘离开。 六、重行运行Samba: /etc/rc.d/init.do/smb restart 就可以在其它的电脑上共享到这些目录了。仔细读一读"man smb.conf".欢迎分享,转载请注明来源:内存溢出

 微信扫一扫
微信扫一扫
 支付宝扫一扫
支付宝扫一扫
评论列表(0条)