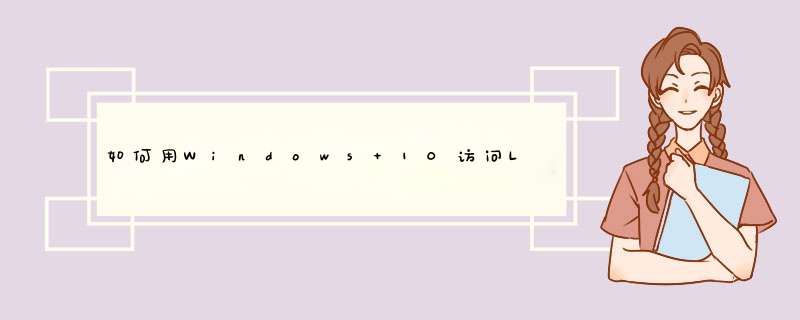
一、目标
通过Windows 10系统访问Linux服务器的共享文件夹,可将Linux服务器的文件夹映射到Windows 10系统,实现在Windows 10系统方便的读、写Linux服务器的文件夹和文件。
二、需要的条件
1、安装有Ubuntu或者是CentOS *** 作系统的服务器。
2、Windows 10和Linux服务器处于同一个局域网内。
三、实现步骤
1、在Linux服务器安装Samba服务软件,安装命令如下:
Ubuntu系统:
sudo apt update
sudo apt install samba -y
CentOS系统:
yum install samba -y
安装完成后,可运行命令 whereis samba 检查是否安装成果,以下应该是它的输出:
samba: /usr/sbin/samba /usr/lib/samba /etc/samba /usr/share/samba /usr/share/man/man7/samba.7.gz /usr/share/man/man8/samba.8.gz
2、在Linux服务器设置用于共享的文件夹
新建一个目录:
mkdir /home/ /sambashare/
编辑配置文件 /etc/samba/smb.conf 设置共享目录,如下所示:
sudo vim /etc/samba/smb.conf
[sambashare]
comment = Samba on Ubuntu
path = /home/username/sambashare
read only = no
browsable = yes
3、设置用户账号并连接共享文件夹
由于 Samba 不使用系统账户密码,我们需要为我们的用户账户设置一个 Samba 密码:
sudo smbpasswd -a username
在Windows 10 系统连接共享文件夹,在资源管理器里输入:
ip-addresssambashare
注:ip-address是 Samba 服务器的 IP 地址,sambashare是共享的名称。
四、参考资料
https://ubuntu.com/tutorials/install-and-configure-samba#1-overview。
首先要在Linux上面设置好ssh服务,下面是Linux的ssh的设置方法:首先要修改ssh的配置文件sshd_config,输入命令:vi /etc/ssh/sshd_config
2. 在这个文件中,将PermitRootLogin without-password这一行修改为PermitRootLogin yes,这一行的意思是“允许root用户用ssh登录”。
再去掉#PasswordAuthentication no这一行的注释符号#,并把no改为yes,表示用ssh登录时需要密码认证。
3. 修改完配置文件后就可以启动SSH服务了,启动命令为:/etc/init.d/ssh start
4. 如果不想每次启动linux后都要启动ssh服务的话,需要设置ssh开机自启动,命令是:
chkconfig ssh on
设置好ssh服务后,下面就是登录的问题了。Windows系统上,一般是用putty或者xshell来连接远程Linux系统,putty是绿色软件下载就能用,xshell也是免费的软件,而且他俩都是图形界面,挺好 *** 作的。
windows 系统如何连接linux服务器
Secure Shell(SSH) 是由 IETF(The Internet Engineering Task Force) 制定的建立在应用层基础上的安全网络协议。它是专为远程登录会话(甚至可以用Windows远程登录Linux服务器进行文件互传)和其他网络服务提供安全性的协议,可有效弥补网络中的漏洞。通过SSH,可以把所有传输的数据进行加密,也能够防止DNS欺骗和IP欺骗。还有一个额外的好处就是传输的数据是经过压缩的,所以可以加快传输的速度。目前已经成为Linux系统的标准配置。
这里我选择了MobaXterm 来用,上面提到的任一软件也可以实现同样的功能。
打开软件,按下面的截图进行设置就可以,只需要设置1次,设置好之后软件会保存有关信息,下次直接登陆。
现在可以在本地使用linux服务器了。
欢迎分享,转载请注明来源:内存溢出

 微信扫一扫
微信扫一扫
 支付宝扫一扫
支付宝扫一扫
评论列表(0条)