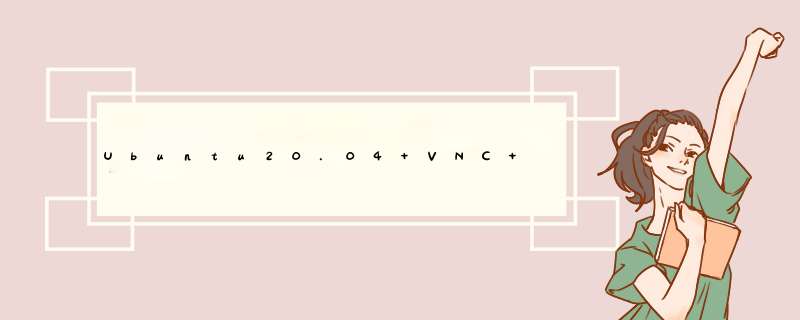
VNC是一个远程桌面协议。按照本文的说明进行 *** 作可以实现用VNC对Ubuntu 20.04进行远程控制。一般的VNC安装方式在主机没有插显示器的时候是无法使用的。下面的 *** 作可以在主机有显示器和没有显示器时都能够正常工作。
首先安装x11vnc
sudo apt-get install x11vnc -y
设置vnc密码
sudo x11vnc -storepasswd /etc/x11vnc.pass
创建x11vnc自启动服务
创建 /etc/systemd/system/x11vnc.service,并写入以下内容
[Unit] Description=Start x11vnc at startup. After=multi-user.target [Service] Type=simple ExecStart=/usr/bin/x11vnc -auth /run/user/1000/gdm/Xauthority -forever -loop -noxdamage -repeat -rfbauth /etc/x11vnc.pass -rfbport 5900 -shared [Install] WantedBy=multi-user.target
启动x11vnc服务
sudo systemctl enable x11vnc sudo service x11vnc start
此时如果远程的主机上接了显示器,那么就可以在局域网通过VNC进行访问了。
为了能够保证远程主机无论是否有显示器,我们都能通过VNC进行远程访问,我们还要做下面的修改
创建默认的xorg.conf文件
sudo Xorg :1 -configure
此时程序会生成 /root/xorg.conf.new文件
我的默认文件内容如下
Section "ServerLayout"
Identifier "X.org Configured"
Screen 0 "Screen0" 0 0
InputDevice "Mouse0" "CorePointer"
InputDevice "Keyboard0" "CoreKeyboard"
EndSection
Section "Files"
ModulePath "/usr/lib/xorg/modules"
FontPath "/usr/share/fonts/X11/misc"
FontPath "/usr/share/fonts/X11/cyrillic"
FontPath "/usr/share/fonts/X11/100dpi/:unscaled"
FontPath "/usr/share/fonts/X11/75dpi/:unscaled"
FontPath "/usr/share/fonts/X11/Type1"
FontPath "/usr/share/fonts/X11/100dpi"
FontPath "/usr/share/fonts/X11/75dpi"
FontPath "built-ins"
EndSection
Section "Module"
Load "glx"
EndSection
Section "InputDevice"
Identifier "Keyboard0"
Driver "kbd"
EndSection
Section "InputDevice"
Identifier "Mouse0"
Driver "mouse"
Option "Protocol" "auto"
Option "Device" "/dev/input/mice"
Option "ZAxisMapping" "4 5 6 7"
EndSection
Section "Monitor"
Identifier "Monitor0"
VendorName "Monitor Vendor"
ModelName "Monitor Model"
EndSection
Section "Device"
### Available Driver options are:-
### Values: <i>: integer, <f>: float, <bool>: "True"/"False",
### <string>: "String", <freq>: "<f> Hz/kHz/MHz",
### <percent>: "<f>%"
### [arg]: arg optional
#Option "Accel" # [<bool>]
#Option "AccelMethod" # <str>
#Option "Backlight" # <str>
#Option "CustomEDID" # <str>
#Option "DRI" # <str>
#Option "Present" # [<bool>]
#Option "ColorKey" # <i>
#Option "VideoKey" # <i>
#Option "Tiling" # [<bool>]
#Option "LinearFramebuffer" # [<bool>]
#Option "HWRotation" # [<bool>]
#Option "VSync" # [<bool>]
#Option "PageFlip" # [<bool>]
#Option "SwapbuffersWait" # [<bool>]
#Option "TripleBuffer" # [<bool>]
#Option "XvPreferOverlay" # [<bool>]
#Option "HotPlug" # [<bool>]
#Option "ReprobeOutputs" # [<bool>]
#Option "XvMC" # [<bool>]
#Option "ZaphodHeads" # <str>
#Option "VirtualHeads" # <i>
#Option "TearFree" # [<bool>]
#Option "PerCrtcPixmaps" # [<bool>]
#Option "FallbackDebug" # [<bool>]
#Option "DebugFlushBatches" # [<bool>]
#Option "DebugFlushCaches" # [<bool>]
#Option "DebugWait" # [<bool>]
#Option "BufferCache" # [<bool>]
Identifier "Card0"
Driver "intel"
BusID "PCI:0:2:0"
EndSection
Section "Screen"
Identifier "Screen0"
Device "Card0"
Monitor "Monitor0"
SubSection "Display"
Viewport 0 0
Depth 1
EndSubSection
SubSection "Display"
Viewport 0 0
Depth 4
EndSubSection
SubSection "Display"
Viewport 0 0
Depth 8
EndSubSection
SubSection "Display"
Viewport 0 0
Depth 15
EndSubSection
SubSection "Display"
Viewport 0 0
Depth 16
EndSubSection
SubSection "Display"
Viewport 0 0
Depth 24
EndSubSection
EndSection
将此文件复制至 /usr/share/X11/xorg.conf.d/xorg.conf
这个文件保证在主机上插有显示器的时候,系统界面能在显示器上正常显示。下面我们再给系统添加一个虚拟显示器,当主机没有显示器的时候系统就使用这个虚拟显示器。
安装虚拟显卡驱动
sudo apt install xserver-xorg-video-dummy
在这个文件的最后添加下面的内容
Section "Monitor" Identifier "Monitor1" HorizSync 1.0 - 2000.0 VertRefresh 1.0 - 200.0 # Add 16:9 modes, others are automatically detected. Modeline "1280x720" 74.48 1280 1336 1472 1664 720 721 724 746 Modeline "1920x1080" 172.80 1920 2040 2248 2576 1080 1081 1084 1118 EndSection Section "Device" Identifier "Card1" Driver "dummy" VideoRam 256000 EndSection Section "Screen" DefaultDepth 24 Identifier "Screen1" Device "Card1" Monitor "Monitor1" SubSection "Display" Depth 24 Modes "1920x1080" EndSubSection EndSection
这样我们就创建了一个使用虚拟显卡的虚拟显示器。为了让虚拟的显示器和真实显示器都能工作,我们需要把最上面的ServerLayout 进行更改
Section "ServerLayout"
Identifier "X.org Configured"
Screen 0 "Screen0" 0 0
Screen 1 "Screen1" 0 0
EndSection
现在重新启动远程电脑,就可以在没有显示器的情况下远程了。
以上的方法还有一个问题。就是在用户没有登录的其情况下是没办法远程的。所以需要把用户设置成自动登录。
到此这篇关于Ubuntu20.04 VNC 安装与设置实现的文章就介绍到这了,更多相关Ubuntu20.04 VNC 安装与设置内容请搜索脚本之家以前的文章或继续浏览下面的相关文章希望大家以后多多支持脚本之家!
欢迎分享,转载请注明来源:内存溢出

 微信扫一扫
微信扫一扫
 支付宝扫一扫
支付宝扫一扫
评论列表(0条)