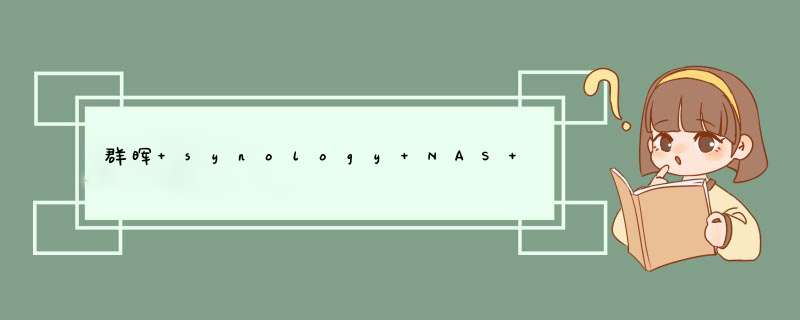
synology NAS 存储创建存储空间
前言:之前我们已经安装DSM,并且通过浏览器登录到NAS
下面我们要做的第一件事就是创建一个空间来存放数据,这步很重要,因为它是必做的。你要存放的数据都是在现在创建的这个空间中。
一:网页登录到NAS管理界面,如下图1所示:
图1
二:点击图2中所示位置,按照指导开始今天的主题。
图2
三:点击之后d出如下图3所示:
图3
四:鼠标遇到“存储空间管理员”,左键单击,d出如下图4所示(图中所示已经创建了2个空间分别是空间1和空间2,你首次打开这里是没有存储空间的):
图4
五:左键点击“新增”d出如下图5所示:
图5
六:在这个界面中你可以选择自定义,选择自定义要求用户知道raid相关技术,普通使用者建议,选择默认“快速”,左键单击“下一步”进入图6所示:
图6
七:单键“下一步”会给出一个提示信息,说明你所选举的硬盘的数据会被删除,因为这里是新硬盘我们直接点击“是”,如果不是新硬盘,要确保上面的数据你已经作了备份。由于误 *** 作而导致的数据丢失,很抱歉我不会为此负任何责任,所以务必三思后行。
图7
八:确认“是”之后进入下一步 *** 作。如图8所示:询问你是否磁盘坏道检测,新硬盘通常为了快速建立存储空间,我一般选择“否”,如果是从其他地方拔下的老硬盘,建议还是检测一下比较好。但这个时间会比较长,时间长短跟你硬盘大小有一定关系。
图8
九:当上面确认“下一步”之后进入图9所示:
图9
十:再次确认一下,硬盘类型我们选择是群辉默认的raid类型,没有磁盘检测,选择的硬盘是3.确认正确后,点击“套用”,之后进入图10所示:
图10
到此等系统把空间“新增”成功之后,存储空间的创建就算完成了。最后还要再次提醒,一定注意选择的硬盘上没有你要的数据(新硬盘就不存在这个问题)还有硬盘是否选择对了。如果你发现错了,中途赶紧强行关机(方法是:一直按开机健直到听到一声“嘟”再放开)。
欢迎分享,转载请注明来源:内存溢出

 微信扫一扫
微信扫一扫
 支付宝扫一扫
支付宝扫一扫
评论列表(0条)