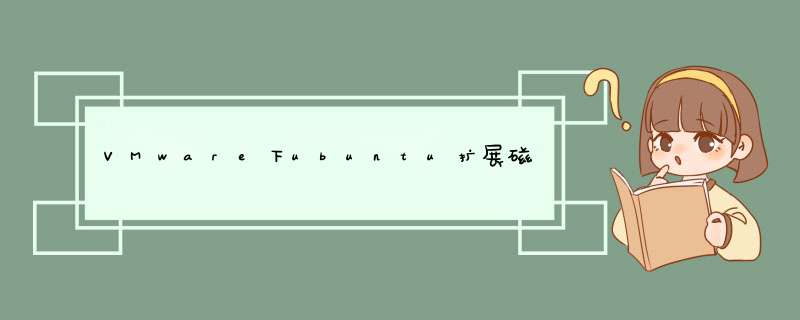
近日由于虚拟机下安装软件过多,时不时d出磁盘空间不足的问题。查找了很多资料,都没有很好的解决办法。
朋友发来一个链接,还是老外有良心。翻译出来放在这里,根据我的实际需求进行了 *** 作,达到了预期目的。
以防万一,在 *** 作之前将虚拟机进行了备份。
由于安装时没有自己进行分区,磁盘大小也使用了默认的20G。后来发现果然悲剧。
使用df -h命令查看具体使用情况
@ubuntu:~$ df -h Filesystem Size Used Avail Use% Mounted on /dev/sda1 19G 17G 1020M 95% / none 4.0K 0 4.0K 0% /sys/fs/cgroup udev 745M 4.0K 745M 1% /dev tmpfs 151M 1.3M 150M 1% /run none 5.0M 0 5.0M 0% /run/lock none 755M 220K 755M 1% /run/shm none 100M 48K 100M 1% /run/user
使用root权限 fdisk -l查看
在虚拟机的设置——>硬盘——>扩展 选项,选择需要扩展到的容量,这里我是从20G扩展到40G。
设置完成后发现依然无法使用,而是在扩展分区里。
Disk /dev/sda: 42.9 GB, 42949672960 bytes 255 heads, 63 sectors/track, 5221 cylinders, total 83886080 sectors Units = sectors of 1 * 512 = 512 bytes Sector size (logical/physical): 512 bytes / 512 bytes I/O size (minimum/optimal): 512 bytes / 512 bytes Disk identifier: 0x000ea50f Device Boot Start End Blocks Id System /dev/sda1 * 2048 39845887 19921920 83 Linux /dev/sda2 39847934 41940991 1046529 5 Extended /dev/sda5 39847936 41940991 1046528 82 Linux swap / Solaris
具体思路是将分区先删除,然后再重新进行分区。注意,这里使用fdisk -l查看的信息建议记录下来,后面进行重新分区时会使用到。
使用free -m命令查看
bay@ubuntu:~$ free -m
total used free shared buffers cached
Mem: 1508 1065 443 5 74 419
-/+ buffers/cache: 572 936
Swap: 1021 0 1021
我们可以看到交换分区的大小,先将交换分区关掉使用命令
root@ubuntu:# swapoff -a
root@ubuntu:# free -m
total used free shared buffers cached
Mem: 1508 1075 433 5 73 419
-/+ buffers/cache: 581 926
Swap: 0 0 0
这时候可以看到swap的分区大小已经为0了。
接下来的步骤就是删除掉 /dev/sda1 和 /dev/sda2。使用fdisk /dev/sda删除分区
root@ubuntu:# fdisk /dev/sda Command (m for help): p Disk /dev/sda: 42.9 GB, 42949672960 bytes 255 heads, 63 sectors/track, 5221 cylinders, total 83886080 sectors Units = sectors of 1 * 512 = 512 bytes Sector size (logical/physical): 512 bytes / 512 bytes I/O size (minimum/optimal): 512 bytes / 512 bytes Disk identifier: 0x000ea50f Device Boot Start End Blocks Id System /dev/sda1 * 2048 39845887 19921920 83 Linux /dev/sda2 39847934 41940991 1046529 5 Extended /dev/sda5 39847936 41940991 1046528 82 Linux swap / Solaris Command (m for help): d Partition number (1-5): 1 Command (m for help): d Partition number (1-5): 2 Command (m for help): p Disk /dev/sda: 42.9 GB, 42949672960 bytes 255 heads, 63 sectors/track, 5221 cylinders, total 83886080 sectors Units = sectors of 1 * 512 = 512 bytes Sector size (logical/physical): 512 bytes / 512 bytes I/O size (minimum/optimal): 512 bytes / 512 bytes Disk identifier: 0x000ea50f Device Boot Start End Blocks Id System
删除旧的分区之后,就开始进行创建新分区了,注意这时候让之前保存的信息就派上用场了。
Command (m for help): n
Partition type:
p primary (0 primary, 0 extended, 4 free)
e extended
Select (default p): p
Partition number (1-4, default 1): 1
First sector (2048-83886079, default 2048):
Using default value 2048
Last sector, +sectors or +size{K,M,G} (2048-83886079, default 83886079): 82869552
注意这是时候可能会有人疑惑,这个大小该如何设置。
这个大小是总的大小减去Swap的大小:83886080 - 1046528 = 82839552。这里的1046528 就是Swap的大小。
接着将分区的事情做完:
Command (m for help): n
Partition type:
p primary (1 primary, 0 extended, 3 free)
e extended
Select (default p): p
Partition number (1-4, default 2): 2
First sector (82839553-83886079, default 82839553):
Using default value 82839553
Last sector, +sectors or +size{K,M,G} (82839553-83886079, default 83886079):
Using default value 83886079
Command (m for help): p
Disk /dev/sda: 42.9 GB, 42949672960 bytes
255 heads, 63 sectors/track, 5221 cylinders, total 83886080 sectors
Units = sectors of 1 * 512 = 512 bytes
Sector size (logical/physical): 512 bytes / 512 bytes
I/O size (minimum/optimal): 512 bytes / 512 bytes
Disk identifier: 0x000ea50f
Device Boot Start End Blocks Id System
/dev/sda1 2048 82839552 41418752+ 83 Linux
/dev/sda2 82839553 83886079 523263+ 83 Linux
这个时候分区大小是正确的了,但是ID还是同一个值。在这里我们将交换分区的ID修改为82.
Command (m for help): t Partition number (1-4): 2 Hex code (type L to list codes): 82 Changed system type of partition 2 to 82 (Linux swap / Solaris)
使用w进行保存
Command (m for help): w The partition table has been altered! Calling ioctl() to re-read partition table. WARNING: Re-reading the partition table failed with error 16: Device or resource busy. The kernel still uses the old table. The new table will be used at the next reboot or after you run partprobe(8) or kpartx(8) Syncing disks.
将虚拟机进行重启。
交换分区使用UUID进行挂载。在创建新的分区之后,UUID将会不匹配,在reboot之后将没有交换分区可以使用。这里有两种方式进行处理
1)在 /etc/fstab 中使用新的UUID
2)在新的分区上使用旧的UUID。这里使用第二种方法。
查看UUID:
root@ubuntu:/home/bay# awk '/swap/ { print }' /etc/fstab
#
UUID=990ae69c-2bbe-425f-bb8f-91200f70c9b9
[html] view plain copy
root@ubuntu:# swapoff -a
root@ubuntu:# free -m
total used free shared buffers cached
Mem: 1508 1171 337 6 191 424
-/+ buffers/cache: 555 953
Swap: 0 0 0
root@ubuntu:# dd if=/dev/zero of=/dev/sda2
dd: writing to ‘/dev/sda2': No space left on device
1046528+0 records in
1046527+0 records out
535821824 bytes (536 MB) copied, 1.89975 s, 282 MB/s
root@ubuntu:# mkswap -U 990ae69c-2bbe-425f-bb8f-91200f70c9b9 /dev/sda2
Setting up swapspace version 1, size = 523256 KiB
no label, UUID=990ae69c-2bbe-425f-bb8f-91200f70c9b9
root@ubuntu:# swapon -a
root@ubuntu:# free -m
total used free shared buffers cached
Mem: 1508 717 790 6 6 164
-/+ buffers/cache: 546 961
Swap: 510 0 510
root@ubuntu:# df -h
Filesystem Size Used Avail Use% Mounted on
/dev/sda1 19G 17G 1023M 95% /
none 4.0K 0 4.0K 0% /sys/fs/cgroup
udev 745M 12K 745M 1% /dev
tmpfs 151M 1.3M 150M 1% /run
none 5.0M 0 5.0M 0% /run/lock
none 755M 152K 755M 1% /run/shm
none 100M 48K 100M 1% /run/user
root@ubuntu:# resize2fs /dev/sda1
resize2fs 1.42.9 (4-Feb-2014)
Filesystem at /dev/sda1 is mounted on /; on-line resizing required
old_desc_blocks = 2, new_desc_blocks = 3
The filesystem on /dev/sda1 is now 10354688 blocks long.
root@ubuntu:# df -h
Filesystem Size Used Avail Use% Mounted on
/dev/sda1 39G 17G 21G 45% /
none 4.0K 0 4.0K 0% /sys/fs/cgroup
udev 745M 12K 745M 1% /dev
tmpfs 151M 1.3M 150M 1% /run
none 5.0M 0 5.0M 0% /run/lock
none 755M 152K 755M 1% /run/shm
none 100M 48K 100M 1% /run/user
dd命令仅仅是保证在分区开始的地方没有数据。
以上所述是小编给大家介绍的VMware下ubuntu扩展磁盘空间的方法,希望对大家有所帮助,如果大家有任何疑问请给我留言,小编会及时回复大家的。在此也非常感谢大家对脚本之家网站的支持!
欢迎分享,转载请注明来源:内存溢出

 微信扫一扫
微信扫一扫
 支付宝扫一扫
支付宝扫一扫
评论列表(0条)