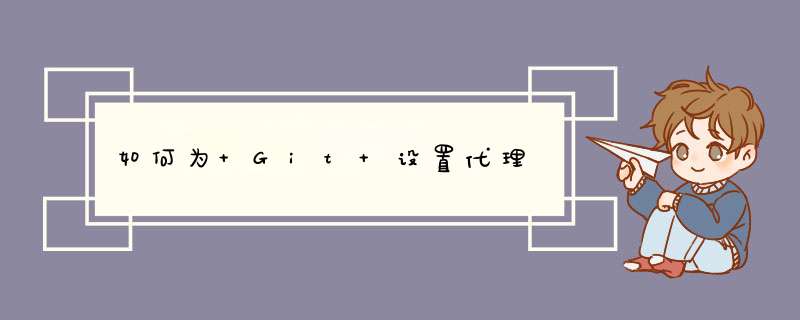
HTTP(S) 协议:
全局代理:
git config --global http.proxy socks5://127.0.0.1:1080
只对特定 URL 设置代理:
git config --global http.<要设置代理的URL>.proxy socks5://127.0.0.1:1080
git config --global http.https://github.com.proxy socks5://127.0.0.1:1080
SSH 协议:
SSH 协议相对复杂,需要安装一个代理协议转换工具 connect ,从这里获取源代码,用 gcc 编译即可,注意 Mac 下可能需要注释掉1765行才能编译通过。
修改 ~/.ssh/config 加入如下内容
全局代理:
ProxyCommand connect -S 127.0.0.1:1080 %h %p
只对特定域名进行代理:
Host 域名
ProxyCommand connect -S 127.0.0.1:1080 %h %p
Host github.com
ProxyCommand connect -S 127.0.0.1:1080 %h %p
Linux下有很多程序都只有命令行接口,对于这类程序,它们通过代理服务器(proxy)访问网络的方式也不尽相同。在本文中Easwy总结了一些常用Linux程序配置代理服务器的方法。
对于大多数Linux控制台程序,例如Debian或Ubuntu中的 apt-get 和 aptitude 命令、 git 命令、 wget 命令,这些程序都使用 http_proxy 和 ftp_proxy 环境变量来获取代理服务的配置。
方法是在你的 ~/.bashrc 里加上类似下面的话:
如果你的代理服务器需要用户名和密码才能访问,需要填写上面的username和passwd部分,否则的话,省略这两部分。
这样配置之后,退出再登录一次,或者直接使用下面的命令source一下 .bashrc :
现在,上述程序就可以通过代理服务器访问网络了。
众所周知,版本系统在开发环境中是必不可少的,但是我们可以把代码免费的托管到GitHub上,如果我们不原意公开项目的源代码,公司又不想付费使用,那么我们可以自己搭建一台Git服务器,可以用Gitosis来管理公钥,还是比较方便的。
搭建环境:
服务器 CentOS6.6 + git(version 1.8.3.1)
客户端 Windows10 + git(version 2.11.1.windows.1)
1. 安装Git相关软件
Linux是服务器端系统,Windows作为客户端系统,分别安装Git
安装客户端:
下载 Git for Windows,地址:https://git-for-windows.github.io/
安装完之后,可以使用Git Bash作为命令行客户端。
安装Gitosis
出现下面的信息表示安装成功了
2. 服务器端创建git用户来管理Git服务
3. 配置公钥
在Windows上配置管理者,git服务器需要一些管理者,通过上传开发者机器的公钥到服务器,添加成为git服务器的管理者,打开git命令行
4. 配置gitosis
使用git用户并初始化gitosis
在Windows上机器上clone gitosis-admin到管理者主机
gitosis.conf: git服务器配置文件
keydir: 存放客户端公钥
配置 gitosis.conf 文件
在Windows管理者机器上创建本地test仓库,并上传到git服务端
提交到远程服务器
服务端会自动创建test仓库
5.添加其他git用户开发者
由于公司开发团队人数不断增多,手动添加开发者私钥到/home/git/.ssh/authorized_keys比较麻烦,通过上面的Windows机器的管理者统一收集其他开发者的私钥id_rsa.pub文件,然后传到服务器上,配置好后,用户即获得项目权限,可以从远程仓库拉取和推送项目,达到共同开发项目。
推送完成后,新加进来的开发者就可以进行项目的开发了,后续增加人员可以这样添加进来,开发者直接把仓库clone下来就可以了。
欢迎分享,转载请注明来源:内存溢出

 微信扫一扫
微信扫一扫
 支付宝扫一扫
支付宝扫一扫
评论列表(0条)