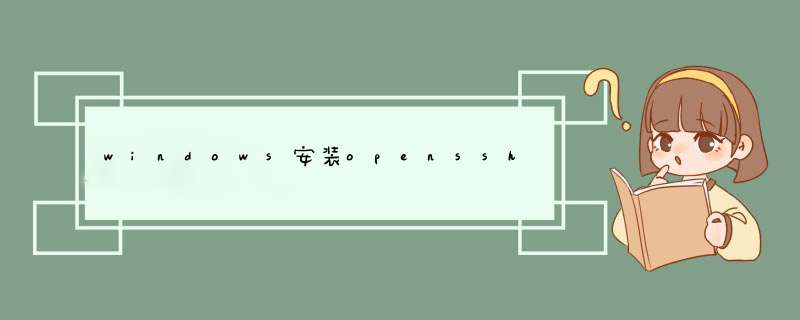
SSH的英文全称是Secure SHell。通过使用SSH,你可以把所有传输的数据进行加密,这样“中间人”这种攻击方式就不可能实现了,而且也能够防止DNS和IP欺骗。还有一个额外的好处就是传输的数据是经过压缩的,所以可以加快传输的速度。SSH有很多功能,它既可以代替telnet,又可以为ftp、pop、甚至ppp提供一个安全的“通道”
最初SSH是由芬兰的一家公司开发的。但是因为受版权和加密算法的限制,现在很多人都转而使用OpenSSH
OpenSSH是SSH协议的开源版本(SSH:Secure SHell)。
今天为大家介绍下如何在Windows系统下安装OpenSSH并通过ssh-keygen命令生成密钥;
一、下载OpenSSH
二、安装OpenSSH
1、语言选择:中文、英文都可以
下一步
“接受协议”继续
这里因为我们是使用SSH连接Linux所以只需要客户端就可以了,取消“服务器端”的选择
完成Windows下的openssh安装
三、测试SSH是否安装成功
进入windows的命令行工具,输入ssh命令,出现下面信息即表示我们安装成功
四、利用ssh-keygen命令生成密钥对(公钥及对应的私钥)
ssh-keygen具体参数如下:
-a trials
在使用 -T 对 DH-GEX 候选素数进行安全筛选时需要执行的基本测试数量。
-B 显示指定的公钥/私钥文件的 bubblebabble 摘要。
-b bits
指定密钥长度。对于RSA密钥,最小要求768位,默认是2048位。DSA密钥必须恰好是1024位(FIPS 186-2 标准的要求)。
-C comment
提供一个新注释
-c 要求修改私钥和公钥文件中的注释。本选项只支持 RSA1 密钥。
程序将提示输入私钥文件名、密语(如果存在)、新注释。
-D reader
下载存储在智能卡 reader 里的 RSA 公钥。
-e 读取OpenSSH的私钥或公钥文件,并以 RFC 4716 SSH 公钥文件格式在 stdout 上显示出来。
该选项能够为多种商业版本的 SSH 输出密钥。
-F hostname
在 known_hosts 文件中搜索指定的 hostname ,并列出所有的匹配项。
这个选项主要用于查找散列过的主机名/ip地址,还可以和 -H 选项联用打印找到的公钥的散列值。
-f filename
指定密钥文件名。
-G output_file
为 DH-GEX 产生候选素数。这些素数必须在使用之前使用 -T 选项进行安全筛选。
-g 在使用 -r 打印指纹资源记录的时候使用通用的 DNS 格式。
-H 对 known_hosts 文件进行散列计算。这将把文件中的所有主机名/ip地址替换为相应的散列值。
原来文件的内容将会添加一个".old"后缀后保存。这些散列值只能被 ssh 和 sshd 使用。
这个选项不会修改已经经过散列的主机名/ip地址,因此可以在部分公钥已经散列过的文件上安全使用。
-i 读取未加密的SSH-2兼容的私钥/公钥文件,然后在 stdout 显示OpenSSH兼容的私钥/公钥。
该选项主要用于从多种商业版本的SSH中导入密钥。
-l 显示公钥文件的指纹数据。它也支持 RSA1 的私钥。
对于RSA和DSA密钥,将会寻找对应的公钥文件,然后显示其指纹数据。
-M memory
指定在生成 DH-GEXS 候选素数的时候最大内存用量(MB)。
-N new_passphrase
提供一个新的密语。
-P passphrase
提供(旧)密语。
-p 要求改变某私钥文件的密语而不重建私钥。程序将提示输入私钥文件名、原来的密语、以及两次输入新密语。
-q 安静模式。用于在 /etc/rc 中创建新密钥的时候。
-R hostname
从 known_hosts 文件中删除所有属于 hostname 的密钥。
这个选项主要用于删除经过散列的主机(参见 -H 选项)的密钥。
-r hostname
打印名为 hostname 的公钥文件的 SSHFP 指纹资源记录。
-S start
指定在生成 DH-GEX 候选模数时的起始点(16进制)。
-T output_file
测试 Diffie-Hellman group exchange 候选素数(由 -G 选项生成)的安全性。
-t type
指定要创建的密钥类型。可以使用:"rsa1"(SSH-1) "rsa"(SSH-2) "dsa"(SSH-2)
-U reader
把现存的RSA私钥上传到智能卡 reader
-v 详细模式。ssh-keygen 将会输出处理过程的详细调试信息。常用于调试模数的产生过程。
重复使用多个 -v 选项将会增加信息的详细程度(最大3次)。
-W generator
指定在为 DH-GEX 测试候选模数时想要使用的 generator
-y 读取OpenSSH专有格式的公钥文件,并将OpenSSH公钥显示在 stdout 上。
我们常用的参数基本上是下面几个:
-t:指定要创建的密钥类型。可以使用:"rsa1"(SSH-1) "rsa"(SSH-2) "dsa"(SSH-2);默认是RSA
-b:指定密钥长度。对于RSA密钥,最小要求768位,默认是2048位。DSA密钥必须恰好是1024位(FIPS 186-2 标准的要求)。
-f :指定密钥文件名
-C:指定密钥注释
在命令行工具中输入“ssh-keygen -t rsa -b 4096 -C "192.168.1.1"” 提示以下信息,这里我设置密钥位数为4096默认为2048
Microsoft Windows [版本 6.1.7601] 版权所有 (c) 2009 Microsoft Corporation。保留所有权利。 C:\Users\Administrator>ssh-keygen -t rsa -b 4096 -C "192.168.1.1" Generating public/private rsa key pair. Enter file in which to save the key (/home/Administrator1/.ssh/id_rsa): key #这里输入文件名windows下必须输入,如果不输入会出现错误 Enter passphrase (empty for no passphrase):#输入密钥密语可以理解成密钥的密码,可以不输入 Enter same passphrase again:#再次输入密钥密码 Your identification has been saved in key. Your public key has been saved in key.pub. The key fingerprint is: SHA256:Ke9MH5QsT19TJqQgimryAn27Vp+MuIFeIff/2VL6hQE 192.168.1.1 The key's randomart image is: +---[RSA 4096]----+ | . . . | | . . . . o | | . . E . . o| | . . o o + | |o = + . S = . o | |.+ = +.o = ..+ . | |. o +o.+o.ooo . | | o .oo.=+.o+ . | | ..o. +.+oo | +----[SHA256]-----+ C:\Users\Administrator>
完成后打开当前用户目录看看是否有刚刚生成的key文件,实际上应该是2个文件才对key是私钥,key.pub是公钥
我的当前用户目录是“C:\Users\Administrator”,可能会和大家不一样
五、Linux服务器SSH设置
生成密钥对后还需要把公钥即我们刚才生成的key.pub文件上传到linux服务器上
注意:上传位置是我们登录Linux所用用户的家目录下的.ssh目录下
如果目录不存在,需要创建~/.ssh目录,并把目录权限设置为700),
把公钥改名为authorized_keys,并且把它的用户权限设成600
如:/root/.ssh/
然后把我们上传的key.pub文件改名为:authorized_keys
[root@server ~]# mv key.pub authorized_keys [root@server ~]# chmod 700 .ssh [root@server ~]# chmod 600 authorized_keys
好了,这样就可以使用SSH密钥连接Linux服务器了
如果你没有连接成功请请检查一下.ssh目录与authorized_keys文件的权限是否正确
更多关于SSH连接Linux服务器的文章请查看下面的相关文章
欢迎分享,转载请注明来源:内存溢出

 微信扫一扫
微信扫一扫
 支付宝扫一扫
支付宝扫一扫
评论列表(0条)