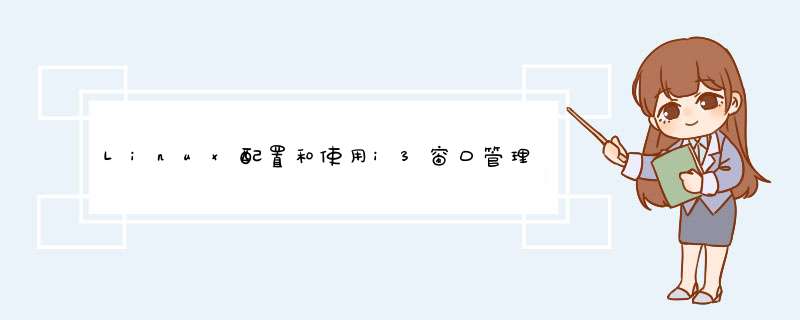
在本篇文章中,我将向大家展示,如何在 Fedora 28 上安装与简单配置 i3。
1、安装
首先进入 Fedora 系统中,打开一个终端。使用 dnf 来安装需要的软件包,如下:
注意:在这个命令中,我排除了 rxvt-unicode 这个包,因为我更喜欢 terminator 作为我的终端模拟器。
据用户目前的系统状态,在命令执行过程中可能会安装很多依赖。等待所有的依赖安装完成,之后重启你的电脑。
2、首次登录与初始化
在你的机器重启之后,你便可以第一次体验 i3 了。在 GNOME 显示管理器(GDM)屏幕,选择你的用户名,之后先别着急输密码,点击下方的密码输入框下方的小齿轮,之后选择 i3 而不是 GNOME,像下方这样:
输入你的密码,并点击 “Sign In”。在你第一次登入之后,会先看到 i3 的配置界面:
点击回车键就会在 $HOME/.config/i3 生成一个配置文件,之后你可以通过这个配置文件来定制化 i3 的一些行为。
在下一屏,你需要选择你的 Mod 键。这一步很关键,因为 Mod 键通常都会作为 i3 命令快捷键的发起键。按回车会选择 Win 键作为默认的 Mod 键。如果你的键盘没有 Win 键,用 Alt 键做替代,用方向键键选择后按回车键确认。
现在你就登录到了 i3 的系统中。由于 i3 是一个极简的窗口管理器,你会看到一个黑屏窗口,以及屏幕底端显示的状态栏:
接下来,让我们看看 i3 的如何实际使用。
3、快捷键
现在你已经登录到了 i3 会话中,你需要几个基本的快捷键来应对基本的 *** 作。
下面整理了一些常用的快捷键,当然还不止这些,对于复杂的需求,需要自己写脚本实现。
默认快捷键:
大多数的 i3 快捷键都会用到之前配置的 Mod 键。在下面的例子中,当我提到 Mod 键,请根据情况使用你定义的做替换。通常使用 Win 键或者 Alt 键。
首先,要打开一个终端,可以使用 Mod+ENTER。重复打开几个终端,观察 i3 是如何自动将它们在桌面中排列。默认情况下, i3 会在水平的方向分割屏幕;使用 Mod + v 来垂直分割,再按 Mod + h 会恢复水平分割模式。
当需要启动其他的应用,按 Mod + d 来打开 dmenu,一个简单的文字应用菜单。默认情况下,dmenu 会呈现出所有在你 $PATH 中设置的应用。使用方向键来选择你想启动的应用,同时你可以键入应用的名称,来缩小选择的范围,之后按回车键来启动选择的应用。
如果你的应用没有提供退出的方法,你可以使用 i3 来关闭对应的窗口,通过按 Mod + Shift +q。注意,你可能会丢失未保存的工作内容。
最后,当你想关闭会话并退出 i3,按 Mod + Shift +e。之后会在窗口的上方提示你是否退出。点击 “Yes, exit i3” 退出,或选择 “X” 来取消。
这些就是 i3 中最基本的快捷键
除了快捷键外,i3对多显示器的支持也很好,新建窗口的位置取决于新建窗口命令所在的监视器。
i3平铺式支持横向和纵向。支持多行或多列。支持窗口的重命名。
尽管i3这类的平铺式窗口管理器非常少众,但对于技术控来说,是一件让人兴奋的“玩具”。
4、替换GDM
使用 i3 窗口管理器会降低你 *** 作系统的内存占用;然而,Fedora 依然会使用 GDM 作为登录屏。GDM 会载入几个与 GNOME 相关的库从而占用内存。
如果你想进一步的降低你的内存占用,你可以使用一些更轻量级的显示管理器来替换 GDM,比如 lightdm :
之后重启你的机器来使用Lightdm 的登录界面。
现在你可以继续登录并使用 i3了。
i3这类窗口管理器与Xfce,KDE,Gnome,Cinnamon这类桌面软件专注于华丽的界面不同的是,更加专注于键盘控制,和效率提升,定制化。
总结
以上就是这篇文章的全部内容了,希望本文的内容对大家的学习或者工作具有一定的参考学习价值,谢谢大家对脚本之家的支持。如果你想了解更多相关内容请查看下面相关链接
欢迎分享,转载请注明来源:内存溢出

 微信扫一扫
微信扫一扫
 支付宝扫一扫
支付宝扫一扫
评论列表(0条)