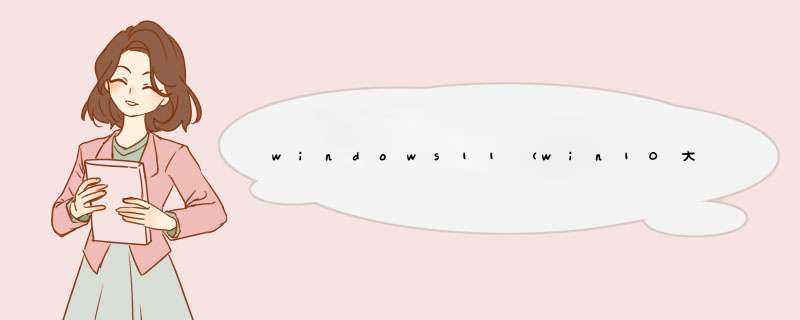
一、C盘源系统设置前言:首先对于计算机来说,Windows *** 作系统一般是安装在磁盘驱动器的C盘中,运行时会产生许多 垃圾文件 ,C盘空间在一定程度上会越来越小。而把它作为生产力工具的我们,时间越久,C盘常常会提示显示其内存已不足。C盘容量不足将会极大 影响系统的运行速度 ,电脑会变卡、死机。释放磁盘空间可以 提高计算机的性能 。那么,如何正确清理C盘呢?
1、更改系统文件夹位置
2、常用软件文件信息储存
3、关闭休眠文件
4、系统保护机制释放
5、更改Roaming文件存放
6、新内容存储设置
7、更改索引储存位置
8、虚拟内存设置
二、C盘定期清理1、可视化文件清理
2、第三方杀毒软件
3、系统原生清理
一、C盘源系统设置
所谓源系统设置就是一些系统盘 可以清理或更改位置 ,从而达到C盘清理的效果,但同样这些 *** 作 不会影响正常使用 !
1.更改系统文件夹位置
我们以"桌面"为例,首先在 更换的目标盘符 新建一个 与系统文件名称相同 的文件夹,然后
右键桌面图标 - 属性 - 位置 - 移动 选择刚才新建的文件夹点击确定即可
[ 其他文件同上 ]
2.常用软件文件信息存储
日常生活中我们几乎每天都能用到的软件,只要 利用软件的频率够高 带来的 缓存文件就会更多 ,就比如微信,每天通过微信传输的图片、信息、工作内容等文件为了避免下次还能看到都会记录到计算机的硬盘中,默认都是C盘, 这些文件开放性很高 所以我们可以任意的更它们的位置!
以微信为例:
点击微信界面 右下角三条横杠 - 设置 - 文件管理 把储存位置改到其他盘即可
[其他软件大同小异 ]
3.关闭休眠文件
休眠文件的作用是来帮助电脑提升下一次开机的预处理、预解析的能力,里面存放了系统全局的解析文件,因此占用很大的空间(4G-8G) 如果你的电脑是 机械硬盘 ,那这个文件是 不需要关闭 。
如果电脑是 固态硬盘 , 强烈建议关闭 ,因为固态硬盘本身就会很好的提升开机的启动速度以及处理能力,而休眠文件反而会 增加固态硬盘的擦写次数 从而影响了 固态硬盘的寿命 !
关闭方法:
开始界面找到 Windows PowerShell - 右键 - 以管理员身份运行 ,进入命令行输入以下代码
powercfg -h off回车即可,之后再去查看C盘容量的变化。
4.系统保护机制释放
我们先了解一下系统保护机制的原理
5.更改Roaming文件存放在其他盘符新建一个Roaming文件夹(大小写字母要同步)
找到Roaming文件夹:
文件夹路径 C:\Users\Default\AppData右键Roaming文件 - 属性 - 位置 - 移动
移动到刚才建好的文件夹即可
C盘的Roaming文件夹是存放一些 使用程序后 产生的 数据文件 ,如听过浏览过的音乐、视频数据,因为是应用程序 在系统之上 的,所以它们的数据文件可以随便更改到 C盘以外 的 其他盘符 。
6.新内容存储设置
对于新内容就没什么好说的了,就是 系统之上 新载入软件的文档、音乐、照片、视频的文件,同样可以更改到其他盘符。
我们找到系统自带的设置
存储
高级存储设置
保存新内容的地方
将里面所有的设置改到其他盘即可。
7、更改索引储存位置原理简介:
8、虚拟内存设置
原理简介:
*** 作系统是 硬件 与 软件 的接口, *** 作系统给软件(应用程序)创造了一个假象:内存空间是连续的、足够大的,应用程序尽情 *** 作就好;但实际上,我们的 硬件 中, 内存并没有那么大 ,也负担不起所有同时运行的应用程序;那么,那些正在“休息”的内容放在哪里呢?放在 虚拟内存 中,内存已经满了,因此虚拟内存放置在硬盘上,即页表文件 pagefile.sys 。
pagefile.sys 在笔者电脑上有 8 个 GB,我们仍要将虚拟内存的存放位置调整到其他盘符。
如下图:
右击此电脑 - 高级系统设置 - 高级 - 性能中的设置
高级 - 更改 - 虚拟内存
选择C盘,自定义大小按照建议,最大最小都设为400,点击设置。
也可以设置为16的整倍数,比如400、416、432。因为 一页的大小是16MB
最后将D盘设置为 系统管理大小 ,点击 设置 确认。
按照提示,重启,完成。
二、C盘定期清理下面要讲的都是 每隔一段时间 就需要 手动清理 一下的地方,如果你 使用电脑频率很高建议你5-7天就执行以下 *** 作一次 。如果频率不高那就大概20天进行一次清理。
1、可视化文件清理
笔者干系统运维这份工作也有一段时间了,在工作空余充分的研究了一下C盘各类文件的存储位置以及面对系统本身C盘文件夹做出的存储响应归纳了以下需要定期删除清理的文件夹。
1、C:\User\用户名\Local Settings\History\文件夹中的所有文件(上网的历史纪录);
2、C:\User\用户名\Local Settings\Temp\文件夹中的所有文件(全部为用户临时文件);
3、C:\Windows\Driver Cache\i386\driver.cab 压缩文件(驱动程序的备份文件);
4、C:\Windows\system32\dllcache文件夹中的所有文件(动态链接库文件备份);
5、C:\Windows\Prefetch文件夹中的所有文件(系统预读文件);
6、C:\Windows文件夹中以$开头和结尾的隐藏文件(安装系统补丁后的临时文件);
7、以KB开头的.log文件如KB873339.log等,这些都是 安装系统补丁 后的日志文件;
8、C:\Windows\SoftwareDistribution\download文件夹中的所有文件;
9、C:\User\用户名\Cookies\文件夹中的所有文件(保留index文件);
10、C:\Windows\ServicePackFiles(升级sp1或sp2后的备份文件);
11、C:\User\用户名\LocalSettings\TemporaryInternet Files\文件夹中的所有文件(Internet临时文件);
12、C:\Windows\Temp\文件夹中的所有文件(系统临时文件);
13、C:\User\用户名\Recent\文件夹中的所有文件(最近浏览和编辑过文件的快捷方式);
当然这么多文件肯定不能让大家手动清理,所以。。。脚本如下:(适用于windows10、11家庭中文版、教育版、专业版)
1)在桌面新建一个txt文本
2)文本里面输入代码:
@echo off
echo 正在清除系统垃圾文件,请稍等......
del /f /s /q %systemdrive%\*.tmp
del /f /s /q %systemdrive%\*._mp
del /f /s /q %systemdrive%\*.log
del /f /s /q %systemdrive%\*.gid
del /f /s /q %systemdrive%\*.chk
del /f /s /q %systemdrive%\*.old
del /f /s /q %systemdrive%\recycled\*.*
del /f /s /q %windir%\*.bak
del /f /s /q %windir%\prefetch\*.*
rd /s /q %windir%\temp & md %windir%\temp
del /f /q %userprofile%\cookies\*.*
del /f /q %userprofile%\recent\*.*
del /f /s /q "%userprofile%\Local Settings\Temporary Internet Files\*.*"
del /f /s /q "%userprofile%\Local Settings\Temp\*.*"
del /f /s /q "%userprofile%\recent\*.*"
echo 一键清理系统垃圾完成!
echo. & pause
3)将文件另存为后缀为.bat的文件名,保存类型勾选为所有文件
4)点击文件就可以运行啦
2、第三方杀毒软件
不推荐软件:某60、娱乐大师、独霸金山
杀毒软件大家肯定都用过,有人可能早就知道像 某60、某娱乐大师、毒霸金山这些是非常流氓的杀毒软件 ,而很多人可能一直还在用这些软件。最有代表的也就是 某60、某娱乐大师 这二位了, 一个是附带的软件就跟蟑螂繁殖一样 ,特别多轻易还删不掉!另一个是 限制电脑的性能可以从百分百的性能限制到百分之75 !
推荐软件:火绒安全
但是咱们的互联网厂商也是有十分良心的,但是以前非常小众,近些年才火起来,这个软件就是火绒安全,它不仅没有前面几款杀毒软件的弊端,而且对于系统清理十分深度,对于垃圾广告的识别拦截非常严谨不臃肿,可以说在免费领域最强的杀毒软件了!
3、系统原生清理
由于是系统自带的清理软件我就不过多介绍了,直接上教程:
此电脑 - C盘右键 - 属性 - 磁盘清理 - 完成
注意!还没完,我们最好把系统的存储清理感知打开 :
系统设置 存储
存储感知
把三个选项的运行时间都设置成每天/1天,然后开启
由于两个清理机制都是系统自带的,所以原理就不用说了,如果好奇可以去windows官网查询
以上就是我的C盘清理分享,希望可以帮助到大家,同时有不严谨的地方希望大家踊跃提出!
欢迎分享,转载请注明来源:内存溢出

 微信扫一扫
微信扫一扫
 支付宝扫一扫
支付宝扫一扫
评论列表(0条)