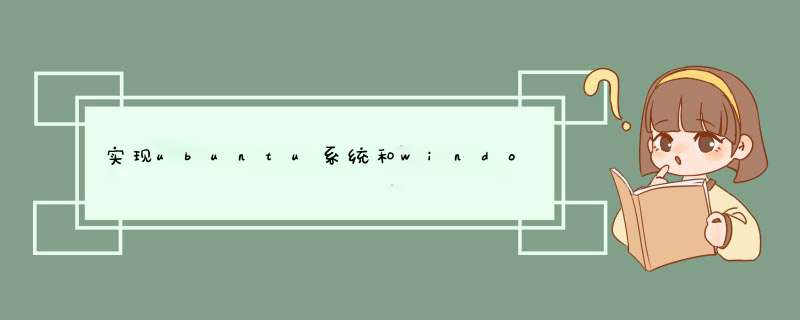
当我们在Windows中安装了虚拟机VMware,并且在虚拟机中安装了ubuntu后。我们在实际开发过程中一般是在Windows中编辑源代码,而在Linux中编译、执行源代码。这时候就需要在Windows和Linux之间进行交互,实现ubuntu系统和windows系统之间进行文件共享、互传等 *** 作
怎么实现交互呢?有以下几种方式:
1、使用ftp服务器(借助filezilla软件工具实现)
2、使用WinSCP服务器(借助winSCP软件工具实现)
3、使用VMware Tools建立VMware下Ubuntu系统和Windows系统之间的文件共享
4、使用Ubuntu上安装Samba服务器
针对于上面几种实现方式,本文主要介绍使用Samba服务器进行配置。原因:相比较其他的几种方式而言,通过Samba服务器来配置简单上手,方便快捷,它不需要借助其他软件工具来实现,也不需要打开指定的文件共享夹来传递,只需要像windows一样正常打开文件或文件夹即可,保存之后自动会同步到ubuntu系统上。
**在VMware上打开运行的ubuntu系统,打开终端,CTRL + ALT + T ,按照如下步骤配置即可。
(1)更新当前软件。
sudo apt-get upgrade
sudo apt-get update
(2)安装samba服务器。
sudo apt-get install samba samba-common
(3)给/home这个目录设置权限
sudo chmod 777 /home/
(4)添加用户(下面的lrh是我的用户名,之后会需要设置samba的密码)。
sudo smbpasswd -a lrh
(5)配置samba的配置文件。
sudo vi /etc/samba/smb.conf
在配置文件smb.conf的最后添加下面的内容:保存退出
[home]
comment = share folder
browseable = yes
path = /home/
create mask = 0700
directory mask = 0700
valid users = lrh
force user = lrh
force group = lrh
public = yes
available = yes
writable = yes
在上面valid users = lrh中的lrh为我的用户名。
(6)重启samba服务器。
sudo service smbd restart
(7)Windows徽标+R 在d出的运行窗口中输入 \\ip即可访问。如\\192.168.142.135
(8)Win+R:在d出的运行窗口中输入\ip之后,会出现这个home目录,右键选择–》映射网络驱动器。点击完成
(9)输入用户名和密码,勾选 记住我的凭证,点击确定。
完成之后出现下面如下图。
至此,Samba服务器配置已经全部完成,这个时候我们可以在windows系统上正常打开文件了。
上一篇 :超详细教程在VMware上安装Ubuntu18.04系统
https://blog.csdn.net/weixin_44311159/article/details/124774507?spm=1001.2014.3001.5502
欢迎分享,转载请注明来源:内存溢出

 微信扫一扫
微信扫一扫
 支付宝扫一扫
支付宝扫一扫
评论列表(0条)