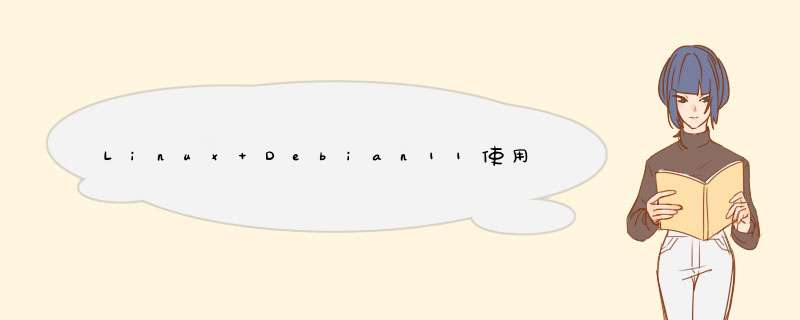
首先切换到root账户:
su
1.更新并安装一些必要系统工具。
sudo apt-get update
sudo apt-get upgrade
sudo apt-get install \
apt-transport-https \
software-properties-common \
ca-certificates \
curl \
gnupg \
lsb-release
2.安装GPG证书。
curl -fsSL https://mirrors.aliyun.com/docker-ce/linux/debian/gpg | apt-key add -
3.写入软件源信息。
add-apt-repository "deb [arch=amd64] https://mirrors.tuna.tsinghua.edu.cn/docker-ce/linux/debian $(lsb_release -cs) stable"
4.更新并安装社区版Docker-ce
sudo apt-get update
sudo apt-get install docker-ce docker-ce-cli containerd.io docker-compose-plugin
1.开机自启
sudo systemctl enable docker
2.启动
sudo systemctl start docker
1.获取镜像加速衔接
阿里云镜像加速地址:https://cr.console.aliyun.com/cn-hangzhou/instances/mirrors
打开后复制加速链接。 链接格式为https://xxxxxxxx.mirror.aliyuncs.com其中xxxxxxxx是一串字母和数字组成的字符,每个人的不一样。
2.配置加速镜像源
您可以通过下面命令一键修改daemon配置文件/etc/docker/daemon.json来使用加速
sudo mkdir -p /etc/docker
注意要修改xxxxxxxx为正确内容
sudo tee /etc/docker/daemon.json <<-'EOF'
{
"registry-mirrors": ["https://xxxxxxxx.mirror.aliyuncs.com"]
}
EOF
另可选择中科大源
sudo tee /etc/docker/daemon.json <<-'EOF'
{
"registry-mirrors": ["http://docker.mirrors.ustc.edu.cn"]
}
EOF
3.重新加载Docker配置
sudo systemctl daemon-reload
sudo systemctl restart docker
1.查看Docker版本
docker version
2.通过运行 hello-world 镜像来验证 Docker 引擎是否已正确安装。
sudo docker run hello-world
3.Docker列出存在镜像:docker image ls
root@debian:/home/tua# docker image ls
REPOSITORY TAG IMAGE ID CREATED SIZE
hello-world latest feb5d9fea6a5 7 months ago 13.3kB
1.卸载依赖
sudo apt-get purge docker-ce docker-ce-cli containerd.io docker-compose-plugin
2.卸载资源
sudo rm -rf /var/lib/docker
sudo rm -rf /var/lib/containerd
更多技术资料请参考Docker官网:Docker官网
获取更多资料,请访问大土土随笔
如果本文对您有所帮助,请关注微信公众号“捷创源科技”。
欢迎分享,转载请注明来源:内存溢出

 微信扫一扫
微信扫一扫
 支付宝扫一扫
支付宝扫一扫
评论列表(0条)