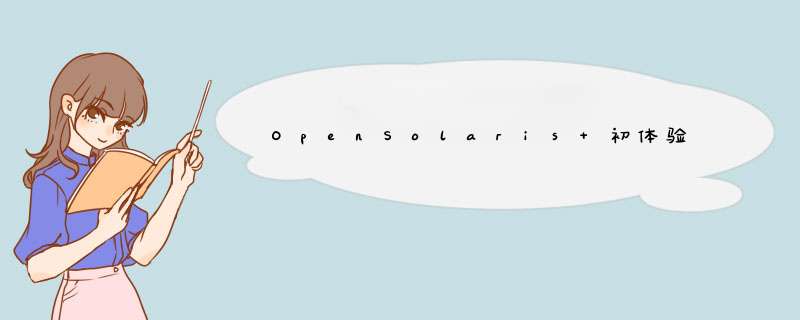
ISO 镜像下载:http://www.opensolaris.org/os/project/indiana/resources/getit/
1.2 刻录安装光盘Solaris 系统下刻录光盘 ISO 命令为:
# cdrw -i /path/to/iso/image/opensolaris.iso
1.3 系统配置要求平台:x86
内存:最低 512 MB
硬盘:推荐 10 GB 以上,最小 3.0 GB
支持 Windows, Linux 多系统引导。不支持 JumpStart 安装,不支持 Live Update,只支持 ZFS。
第二部分 OpenSolaris 安装 2.1 光盘直接运行安装 OpenSolaris1. 修改 BIOS 为光盘启动,插入 OpenSolaris 光盘,重启电脑。
2. GNU GRUB 菜单选择第一项“OpenSolaris 2008.05”,进入图形安装界面。
3. 选择键盘布局,"To select the keyboard layout, enter a number [default 41]: ",直接按回车。
4. 选择桌面语言,"To select the desktop language, enter a number [defuault 3]:",输入“1”,选择简体中文"Chinese - Simplified",回车,进入桌面。
注:桌面环境默认用户名:jack,密码:jack;默认root密码:opensolaris。
5. 阅读协议"OpenSolaris License",点击“关闭”按钮。欲检测硬件兼容性,请点击桌面设备驱动工具"Device Driver Utility"图标。欲查看发行说明,请点击桌面"OpenSolaris 2008.05 入门"图标。
6. 点击桌面"安装 OpenSolaris"图标,进入安装界面。
7. 欢迎使用,点击右下角“下一步”按钮。
8. 磁盘,选择安装目标分区,点击“下一步”。
注:建议大小:7 GB,最小 3 GB。
9. 时区、日期和时间,区域选择“亚洲”,位置和时区选择“中国”,下一步。
10. 语言环境,选择“中文(简体)”,语言环境选择“中国”,下一步。
11. 用户,输入超级用户口令,自己创建帐户的用户名和密码以及计算机名称,下一步。
12. 检查安装配置信息,确认无误,点击“安装”按钮正式开始安装。安装完成后,点击“重新引导”,重启电脑,取出安装光盘。
2.2 VirtualBox 安装 OpenSolaris1. 准备 VirtualBox 并安装
- 下载 VirtualBox 1.5.6 http://www.virtualbox.org/wiki/Downloads
2. 运行 VirtualBox。点击“新建”按钮,查看欢迎信息,点击“下一步”。
3. 输入“名称”,例如“OpenSolaris”。“系统类型”下拉菜单选择“Solaris”,点击“下一步”。
4. 分配内存,建议 768 MB 以上,点击“下一步”。
5. 虚拟硬盘,点击“新建”按钮,查看欢迎信息,点击“下一步”。“映像类型”选择“动态扩展映像”。选择“保存位置”,并定义大小,推荐 8.0 GB 以上,点击“下一步”。
6. 查看虚拟电脑摘要,确认信息,点击“完成”。
7. 运行虚拟电脑安装 OpenSolaris。
2.3 VMWare 安装 OpenSolaris1. 准备 VMWare 并安装
- 下载 VMware Workstation 6.5 Beta 并获取试用序列号 http://communities.vmware.com/community/beta/workstation6.5
2. 运行 VMWare。创建 VMWare 虚拟机:选择菜单"File" - "New" - "Virtual Machine"。
3. 在 New Virtual Machine Wizard 中选择典型配置"Typical",点击"Next"。
4. 选择安装光盘来源,点击"Next"。
5. *** 作系统类型"Select a Guest Operating System"选择"Sun Solaris",打开"Version"下拉菜单,选择"Solaris 10",点击"Next"。
6. 定义虚拟机名称和文件保存位置,点击 "Next"。
7. 磁盘空间定义"Specify Disk Capacity",默认 8.0 G 即可,点击"Next",之后点击"Finish"完成,点击"Close"关闭向导。
8. 插入 OpenSolaris 安装光盘,在 VMWare 界面左侧列表中选择刚刚创建的虚拟机,点击"Start this virtual machine"启动虚拟机,忽略所有提示,即可光盘启动 OpenSolaris 安装环境,详细可参考“2.1 光盘直接运行安装 OpenSolaris”。安装后虚拟磁盘文件大小约为 2.5 GB。
第三部分 OpenSolaris 使用 3.1 进入 OpenSolaris
安装成功后,开机稍等片刻进入 OpenSolaris 登陆界面,请使用自己创建帐户的用户名和密码登陆。
注:默认不可以使用 root 直接登陆。若需使用 root 权限,在登陆后鼠标右键点击桌面空白处选择“打开终端”执行命令:
# su 输入 root 密码
3.2 使用 IPS (Image Packaging System) 安装软件包IPS 图形界面方式
桌面左上角菜单“系统”-“ 系统管理” - “Package Manager”。
示例:安装光盘刻录组件
通过菜单打开 Package Manager,在 Search 文本框中输入 cdrw,回车。勾选下方列表中的“SUNWcdrw”,点击工具栏“Install/Update”按钮。出现下载提示信息,点击“Next”继续,光 盘刻录组件会自动安装到您的 *** 作系统中。
在安装之后,您可以打开“终端”,运行如下命令进行光盘镜像刻录:
$ cdrw -i ***.iso
IPS 命令行方式
su 切换到 root 权限下,IPS 命令如下:
# pkg refresh
# pkg install [package name]
示例:安装光盘刻录组件
运行命令:
# pkg refresh
# pkg install SUNWcdrw
在安装之后,您可以打开“终端”,运行如下命令进行光盘镜像刻录:
$ cdrw -i ***.iso
参考:
- 软件包列表:http://pkg.opensolaris.org/
- OpenSolaris 软件包管理文档:http://opensolaris.org/os/project/pkg/documents/
- IPS 入门:http://opensolaris.org/os/project/pkg/documents/pkgtasks/
IPS 方式
1. 打开左上角菜单“系统” - “系统管理” - “Package Manager”。在 Package Manager 窗口中,点击工具栏中的“Reload”按钮刷新列表。
2. 在工具栏下方的“Search”文本框中输入:openoffice,回车。勾选下方列表中出现的 openoffice 包,点击工具栏中的“Install /Update”按钮。
3. 出现 Install/Update Confirmation 提示窗口,查看包依赖和下载信息,点击“Next”按钮,开始下载文件,并自动进行安装。
传统方式
1. 下载 OpenOffice for Solaris x86/x64 安装包:OOo_2.4.0_Solarisx86_install_wJRE_en-US.tar.gz
- 下载页面:http://download.openoffice.org/other.html
- OpenOffice 2.4.0 for Solaris x86:http://openoffice.bouncer.osuosl.org/?product=OpenOffice.org&os=solarissparcwjre&lang=en-US&version=2.4.0
2. 解压缩安装包到 /tmp/ 目录。双击压缩包文件,点击“解压缩”,选择路径即可。
3. 进入解压缩后目录,打开“终端”,运行 # su 切换到 root 权限下,运行:
# java -jar JavaSetup.jar
安装完毕后,注销重新登陆,在“应用程序”菜单中即可找到“Open Office”。
4. 欲命令行启动,OpenOffice 目录位于 /opt/openoffice.org2.4/program,例如:启动 OpenOffice.org Writer
$ cd /opt/openoffice.org2.4/program
$ ./swriter
3.4 安装 JDK 1.6.0u6 和 NetBeans IDE 6.1IPS 方式
1. 打开左上角菜单“系统” - “系统管理” - “Package Manager”。在 Package Manager 窗口中,点击工具栏中的“Reload”按钮刷新列表。
2. 在工具栏下方的“Search”文本框中输入:netbeans,回车。勾选下方列表中您所需要的 NetBeans 版本,点击工具栏中的“Install /Update”按钮。
3. 出现 Install/Update Confirmation 提示窗口,查看包依赖和下载信息,点击“Next”按钮,开始下载文件,并自动进行安装。
传统方式
1. 下载 JDK 1.6.0u6 for Solaris x86/x64 安装包:jdk-6u6-solaris-i586.sh 和 NetBeans for Solaris x86/x64 安装包:netbeans-6.1-solaris-x86.sh
- JDK 下载页面:http://java.sun.com/javase/downloads/?intcmp=1281
- NetBeans IDE 6.1 下载页面:http://dlc.sun.com.edgesuite.net/netbeans/6.1/final/
- NetBeans IDE 6.0.1 中文版 国内下载:http://zh-cn.netbeans.org/download/6.0/ml/index.htm
2. 安装 JDK:打开“终端”,# su 切换到 root 权限下,复制安装文件到 /usr/jdk/ 目录下,运行安装文件:
# cp jdk-6u6-solaris-i586.sh /usr/jdk/
# ./jdk-6u6-solaris-i586.sh
3. 安装 NetBeans IDE 6.1:打开"终端",# su 切换到 root 权限下,运行安装文件
# ./netbeans-6.1-solaris-x86.sh
按照向导提示,安装 NetBeans IDE 6.1。
注:选择 JDK 目录为:/usr/jdk/jdk1.6.0_06/
4. 注销当前用户,重新登陆,即可通过“应用程序”菜单启动 NetBeans IDE 6.1。
3.5 安装 CoolStack (Apache, MySQL, PHP)1. 下载 CoolStack 1.2 环境安装包:CSKruntime_1.2_x86.pkg.bz2 和 AMP 安装包:CSKamp_1.2_x86.pkg.bz2
- 项目页面:http://cooltools.sunsource.net/coolstack/
- 下载页面:https://cds.sun.com/is-bin/INTERSHOP.enfinity/WFS/CDS-CDS_SMI-Site/en_US/-/USD/ViewProductDetail-Start?ProductRef=cooltst-1.2-SP-G-F@CDS-CDS_SMI
2. 两个安装包解压缩后,# su 切换到 root 权限,运行命令:
# pkgadd -d CSKruntime_1.2_x86.pkg
# pkgadd -d CSKamp_1.2_x86.pkg
出现提示,选择y 或 all 或直接回车。
3. 配置 MySQL
修改数据目录权限
# chown -R mysql:mysql /opt/coolstack/mysql_32bit/data
初始化数据表
# /opt/coolstack/mysql_32bit/bin/mysql_install_db
启动 MySQL
# /opt/coolstack/mysql_32bit/bin/mysqld_safe &
登陆 MySQL 客户端
# /opt/coolstack/mysql_32bit/bin/mysql -u root -p 默认 root 密码为空
修改 root 密码
# /opt/coolstack/mysql_32bit/bin/mysqladmin -u root password 'new-password'
关闭 MySQL
# /opt/coolstack/mysql_32bit/bin/mysqladmin shut -p 输入新的 root 密码
MySQL 配置成功后,使用如下命令启动和关闭 MySQL 服务。
启动 MySQL 服务:
# svcadm enable csk-mysql32
关闭 MySQL 服务:
# svcadm disable csk-mysql32
查看 MySQL 服务状态:
# svcs -a | grep csk-mysql32
4. 启动 Apache
# svcadm enable csk-http
打开浏览器,地址栏输入:http://localhost,测试是否成功。
修改 Apache htdocs 网页发布文件夹权限
# cd /opt/coolstack/apache2
# chmod -R 777 htdocs
5. 配置 PHP 参数
PHP 参数文件位于 /opt/coolstack/php5/lib/php.ini
3.6 部署 WordPress1. 下载 WordPress 源程序包:WordPress.v2.5.1.incl.Simp.Chinese.pack.v1-wpcng.zip,版本:2.5.1 简体中文版,进行解压缩。
- 原版下载页面:http://wordpress.org/download/
- 简体中文版下载:http://code.google.com/p/wpcn/downloads/list
2. 创建 WordPress 数据库,# su 切换到 root 用户,执行:
# /opt/coolstack/mysql_32bit/bin/mysql -u root -p 输入 MySQL root 密码
mysql > create database wordpress;
3. 复制解压缩后的 wordpress 源程序文件夹到 /opt/coolstack/apache2/htdocs/ 目录下,打开浏览器,访问:http://localhost/wordpress
4. 按照页面提示,输入数据库配置信息,安装 WordPress,直到成功。
后台管理:http://localhost/wordpress/wp-admin/
注:请保存好初始化的 admin 账号密码。
3.7 配置 FTP 服务1. 打开“终端”,运行 # su 切换到 root 权限,启动 FTP 服务命令:
# svcadm enable /network/ftp
2. 查看 FTP 服务状态:
# svcs -l network/ftp
注:默认情况下,root 用户无法登录。
3. 配置 FTP 用户,编辑文件 /etc/ftpd/ftpusers。
3.8 配置 SSH 服务1. 默认 SSH 是开启的,查看 SSH 服务状态:
# svcs -l network/ssh
2. SSH 配置文件位于 /etc/ssh/sshd_config。
3. 欲使用 root 权限,需要用普通用户账号登陆 SSH 客户端,再运行 su 命令切换到 root 权限下。
4. 重启 SSH 服务命令:
# svcadm restart network/ssh
3.9 ADSL 上网1. 保存网络接口名称
# echo pcn0 >/etc/ppp/pppoe.if
2. 启动 pppd 服务
# /etc/init.d/pppd start
3. 创建拨号配置文件 /etc/ppp/peers/myisp
sppptun plugin pppoe.so connect "/usr/lib/inet/pppoec pcn0" # pcn0是与MODEM相连的网卡 persist # 自动重播 user "ADSL 用户名" noauth noipdefault noccp novj noaccomp nopcomp defaultroute
注:非 Root 用户进行 ADSL 拨号需要复制以上内容到新建的 /etc/ppp/options 文件。
4. 配置 ADSL 用户密码文件,修改 /etc/ppp/chap-secrets 和 /etc/ppp/pap-secrets 分别在最后一行中追加:
username * password
注:上行中的字段之间是 TAB 键分割的,而不是空格。
5. 修改 DNS 配置
# echo "nameserver 202.106.46.151" > /etc/resolv.conf
注:202.106.46.151 是北京网通 ADSL 的 DNS。
修改 /etc/nsswitch.conf,在 hosts 行后面加上 dns
hosts: files dns
6. ADSL 拨号
# /usr/bin/pppd call myisp
3.10 修改 DNS 设置有时可以 ping 通某个地址,并且可以通过 IP 方式浏览网页,但是无法通过域名访问网页。这很有可能是 DNS 设置不正确。
1. 打开"终端",进入 root 权限,运行:
# su
输入 root 密码
2. 运行:
# gedit /etc/resolv.conf
修改 nameserver 后面的 DNS 服务器地址:
如:nameserver 202.106.46.151
3. 重启电脑。或执行如下命令重启网卡设备(pcn0是当前网卡设备名称,可以通过 # ifconfig -a 查询):
# ifconfig pcn0 down
# ifconfig pcn0 up
# ifconfig pcn0 dhcp
3.11 启动 3D 桌面OpenSolaris 默认支持 3D 桌面,实际效果视您电脑的显卡能力。
打开 3D 桌面:鼠标右键点击桌面空白处,菜单选择“桌面背景”,选择“Visual Effects”标签,选择“Normal”。
设置 3D 桌面:点击桌面左上角“系统”,选择“首选项” - “CompizConfig Setting Manager”。
欢迎分享,转载请注明来源:内存溢出

 微信扫一扫
微信扫一扫
 支付宝扫一扫
支付宝扫一扫
评论列表(0条)