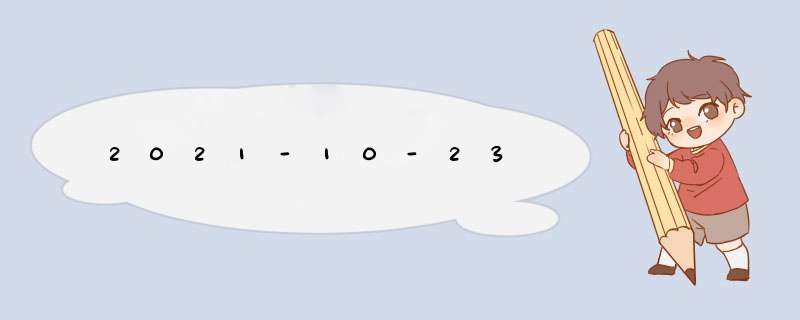
jupyter基础--安装及设置
安装:pip install jupyter
1.jupyter notebook --port
2.jupyter notebook --generate-config 可以用于查看配置文件所在的路径,但主要用途是是否将这个路径下的配置文件替换为默认配置文件。
配置文件的c.Notebook.notebook_dir = *** 设置jupyter工作目录
3.conda install nb_conda 将你conda创建的环境与Jupyter Notebook相关联,便于你在Jupyter Notebook的使用中
Jupyter Notebook无法为Markdown文档通过特定语法添加目录,因此需要通过安装扩展来实现目录的添加。
conda install -c conda-forge jupyter_contrib_nbextensions
执行上述命令后,启动Jupyter Notebook,你会发现导航栏多了“Nbextensions”的类目,点击“Nbextensions”,勾选“Table of Contents ⑵”nbextensions
之后再在Jupyter Notebook中使用Markdown,点击下图的图标即可使用啦。
4.%load URL 获取网页的代码
5.%run/python Python文件的绝对路径
-------------------------------------------------------------------------------------------------------------------------------------------------------
6.⑴ 在Python 3中创建Python 2内核
⒜ pip安装
首先安装Python 2的ipykernel包。
python2 -m pip install ipykernel
再为当前用户安装Python 2的内核(ipykernel)。
python2 -m ipykernel install --user
注意:“--user”参数的意思是针对当前用户安装,而非系统范围内安装。
⒝ conda安装
首先创建Python版本为2.x且具有ipykernel的新环境,其中“
conda create -n
然后切换至新创建的环境。
Windows: activate
Linux/macOS: source activate
为当前用户安装Python 2的内核(ipykernel)。
python2 -m ipykernel install --user
注意:“--user”参数的意思是针对当前用户安装,而非系统范围内安装。
⑵ 在Python 2中创建Python 3内核
⒜ pip安装
首先安装Python 3的ipykernel包。
python3 -m pip install ipykernel
再为当前用户安装Python 2的内核(ipykernel)。
python3 -m ipykernel install --user
注意:“--user”参数的意思是针对当前用户安装,而非系统范围内安装。
⒝ conda安装
首先创建Python版本为3.x且具有ipykernel的新环境,其中“
conda create -n
然后切换至新创建的环境。
Windows: activate
Linux/macOS: source activate
为当前用户安装Python 3的内核(ipykernel)。
python3 -m ipykernel install --user
注意:“--user”参数的意思是针对当前用户安装,而非系统范围内安装。
② 为不同环境创建内核
⑴ 切换至需安装内核的环境
Windows: activate
Linux/macOS: source activate
注意:“
⑵ 检查该环境是否安装了ipykernel包
conda list
执行上述命令查看当前环境下安装的包,若没有安装ipykernel包,则执行安装命令;否则进行下一步。
conda install ipykernel
⑶ 为当前环境下的当前用户安装Python内核
若该环境的Python版本为2.x,则执行命令:
python2 -m ipykernel install --user --name
若该环境的Python版本为3.x,则执行命令:
python3 -m ipykernel install --user --name
注意:
“
“
“--name”参数的值,即“
“--display-name”参数的值是显示在Jupyter Notebook的菜单中的名称。
⑷ 检验
使用命令jupyter notebook启动Jupyter Notebook;在“Files”下的“New”下拉框中即可找到你在第⑶步中的自定义名称,此时,你便可以尽情地在Jupyter Notebook中切换环境,在不同的环境中创建笔记本进行工作和学习啦!
---------------------------------------------------------------------------------------------------------------------------------
7.修改 jupyter notebook 默认浏览器:
方案:1、打开文件 jupyter_notebook_config.py (C:UsersAdministrator.jupyter 中)
2、找到 # c.NotebookApp.browser = ''''
3、添加:
import webbrowser
webbrowser.register("chrome", None, webbrowser.GenericBrowser(u"C:\Program Files (x86)\Google\Chrome\Application\chrome.exe"))
c.NotebookApp.browser = 'chrome'
8.密码设置
方法一:jupyter notebook password 设置密码
方法二:#把前面的#去掉
c.NotebookApp.ip = '*' #允许所有ip访问 补充:报错 No address associated with hostname可设置为:'0.0.0.0'
c.NotebookApp.open_browser = False #不打开浏览器
c.NotebookApp.port = 8888 #端口为8888
对于手动方法,除了上述修改之外,还需要配置哈希秘钥:
#配置刚刚生成的秘钥,一长串哈希码
c.NotebookApp.password = u'sha1:bcd259ccf...
#----------------------advanced--------------------------------#
#选配认证和授权
c.NotebookApp.certfile = u'/absolute/path/to/your/certificate/mycert.pem'
c.NotebookApp.keyfile = u'/absolute/path/to/your/certificate/mykey.key'
注意:此时启动就可以在局域网内的其它电脑上访问jupyter了,在浏览器输入192.168.1.111:8888(安装并启动了jupyter server的电脑ip)就有如下登录界可以登录到jupyter界面
输入刚才设置的密码即可。
如果需要在外网访问,需要设置端口转发:利用路由器的端口转发功能或者使用花生壳等内网穿透来实现,将这台电脑的端口绑定到对应外网的ip的某个端口上。
欢迎分享,转载请注明来源:内存溢出

 微信扫一扫
微信扫一扫
 支付宝扫一扫
支付宝扫一扫
评论列表(0条)