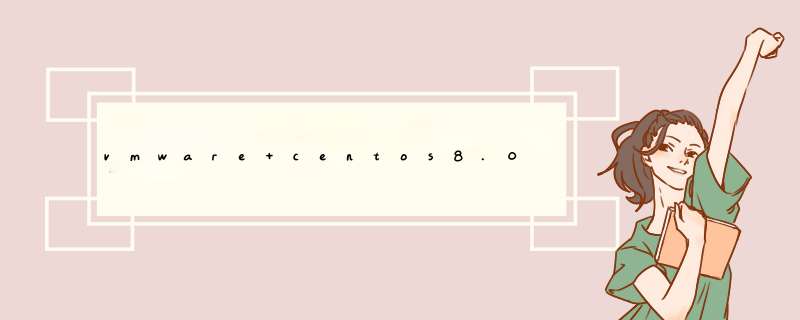
vmware 安装 centos可参考https://www.cnblogs.com/kennyael/p/13370614.html
虚拟机配置网络可参考 https://zhuanlan.zhihu.com/p/345954703,这篇文章桥接模式和 NAT 讲的很详细
NAT 模式和 桥接模式区别可参考 https://blog.csdn.net/qq_39184753/article/details/111164533
下面使用NAT配置 centos8.0 网络
一、环境window10、VMware Workstation Pro 16、centos8.0
本机环境1、我连的 wifi 本机IP如下
2、设置 VMware Network Adapter VMnet8 IP,网上好多文章说需要配置是不对的,这个直接禁用虚拟机也是可以联网
想配置的可以参考下面地址
3、vmware 设置,选择 NAT 模式
4、配置虚拟网络
其中注意 192.168 和你本机保持一致,字母相同代表相同地址
子网 IP:192.168.a.0
子网掩码:255.255.255.0
网关 IP:192.168.a.2
比如如下配置
使用 DHCP 自动分配 IP,配置如下,如果使用静态地址可不配置
编辑网卡配置文件,进入 /etc/sysconfig/network-scripts 目录,网卡名称可能不同
修改配置 vim ifcfg-ens160 进入文件,注意带注释的参数,其他暂时不用配置
TYPE=Ethernet PROXY_METHOD=none BROWSER_ONLY=no BOOTPROTO=dhcp # 使用 DHCP 动态分配 IP DEFROUTE=yes IPV4_FAILURE_FATAL=no IPV6INIT=yes IPV6_AUTOCONF=yes IPV6_DEFROUTE=yes IPV6_FAILURE_FATAL=no NAME=ens160 UUID=84effe39-c740-4b0a-8d4b-44b85315cf08 DEVICE=ens160 ONBOOT=yes # 激活网卡3、测试
centos 8.0 使用 nmcli c reload 命令重启虚拟网卡,失败,重启虚拟机成功
①、虚拟机 IP如下 ②、访问本机 IP本机 IP 是 192.168.3.220
注意:前面我禁用了VMware Network Adapter VMnet8,此时需要启用VMware Network Adapter VMnet8主机才能 ping 通虚拟机
注意:开启 VMware Network Adapter VMnet8 才能使用 xshell 连接虚拟机
配置静态网络可以不配置 DHCP,编辑网卡配置文件,进入 /etc/sysconfig/network-scripts 目录,网卡名称可能不同,vim ifcfg-ens160 进入文件
TYPE=Ethernet PROXY_METHOD=none BROWSER_ONLY=no BOOTPROTO=static # 讲 DHCP 改为 static DEFROUTE=yes IPV4_FAILURE_FATAL=no IPV6INIT=yes IPV6_AUTOCONF=yes IPV6_DEFROUTE=yes IPV6_FAILURE_FATAL=no NAME=ens160 UUID=84effe39-c740-4b0a-8d4b-44b85315cf08 DEVICE=ens160 ONBOOT=yes # 添加如下配置 IPADDR=192.168.1.3 # 在下面的网关范围内都可以 NETMASK=255.255.255.0 # 子网掩码 GATEWAY=192.168.1.2 # 必须和配置虚拟网络中你设置的网关相同 (步骤 1.4) # DNS 可以不指定 DNS1=8.8.8.8 DNS2=114.114.114.1142、测试 ①、查看虚拟机IP ②、访问本机 ③、访问百度 ④、本机访问虚拟机
欢迎分享,转载请注明来源:内存溢出

 微信扫一扫
微信扫一扫
 支付宝扫一扫
支付宝扫一扫
评论列表(0条)