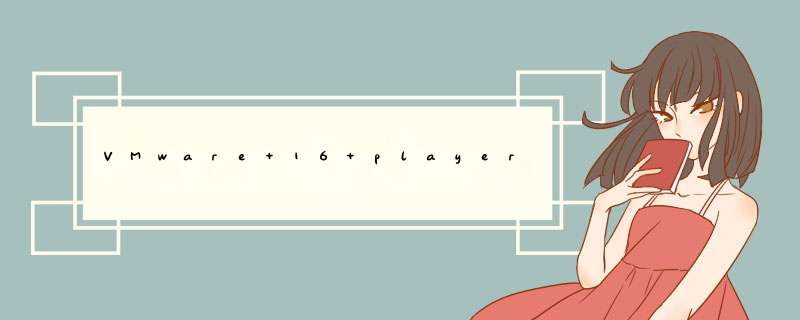
这算是一路踩到底了,希望这经历能帮到人吧
相关信息:Win10平台上安装了VMware 16 player,虚拟机中安装的是Ubuntu18.04
本文涉及的内容包括:
- 让虚拟机内的 *** 作系统屏幕铺满
- 安装VMware Tools
- 安装了VMware Tools但还是不能拖拽文件/复制粘贴
- 增加虚拟机内Ubuntu的磁盘空间
解决方案:安装VMware Tools
*** 作:
虚拟机窗口左上角,player→管理→安装VMware Tools
因为虚拟机是以光盘形式提供安装包的,所以需要在player→可移动设备中允许CD/DVD(应该默认是允许的)。桌面上出现光盘图标以后,把里面的内容拷贝到你平常安装软件的位置,解压里面的压缩文件,可以得到一个vmware-tools-distrib文件夹。进入文件夹,执行里面的vmware-install.pl。命令行 *** 作如下:
tar -xzvf (目标文件名).tar.gz cd vmware-tools-distrib ./vmware-install.pl
安装过程中基本一路回车选择默认参数就可以了,不放心的话可以看一看。出现"enjoy, the vmware team"之后记得重启虚拟机!重启之后才生效!
安装了VMware Tools,但是还是不能拖拽文件和复制粘贴在成功安装tools过后我的画幅终于能铺满了,但是始终不能拖拽文件和复制粘贴,还是挺烦的,忍了一段时间终于决心要把这个折腾出来。其实是额外手动再安装了一些内容:
(sudo apt-get autoremove open-vm-tools) (sudo apt-get install open-vm-tools) sudo install open-vm-tools open-vm-tools-desktop
括号内的内容不一定需要执行。
如果还是不行的话,请检查你是否开启了文件夹共享。ctrl+D打开虚拟机设置,点击选项查看“文件夹共享”。
首先确保你的虚拟机已经关机。ctrl+D打开虚拟机设置,把硬盘(SCSI) 的容量 扩展(如果没有关机是无法 *** 作的)。扩展完之后再启动虚拟机,接下来的任务是增加分区、格式化、挂载。
增加分区执行fdisk -l添加分区,我的系统只有sda1,新添加的分区为sda2
sudo fdisk -l
进入新分区,给分区设置大小
sudo fdisk /dev/sda2格式化分区
sudo mkfs -t ext4 /dev/sda4挂载
首先建立一个新的空文件夹作为你的挂载点,并把它的权限设置为777。
chmod -R 777 (目标文件夹)
使用空文件夹的原因是挂载后原文件夹里面的内容都被隐藏了,取消挂载后才能再次可见并使用。一般来说,挂载点都在/mnt/路径下(不过其实其他地方也都可以)。
这里不适用mount指令的原因是它并非永久挂载,还是得去修改/etc/fslab里的内容。
sudo vi /etc/fslab
在文档中加入以下内容
UUID=(你新分区的uuid)(挂载点) ext4 defaults 0 1
之后重启虚拟机,应该就能用了。如果你重启的时候进入了emergcy mode,应该是这一行添加的内容有误,如果确认uuid和挂载点都没错的话,建议查一下有没有什么拼写错误……
欢迎分享,转载请注明来源:内存溢出

 微信扫一扫
微信扫一扫
 支付宝扫一扫
支付宝扫一扫
评论列表(0条)