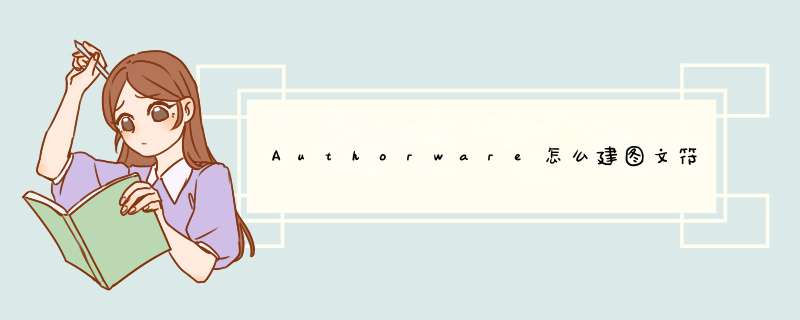
Authorware怎么建图文符号库?Authorware提供很多系统变量和函数,具有人机对话功能。Authorware要怎么建图文符号库呢,下面就给大家分享具体步骤。
制作“图文符号库”的思路
提到Authorware中的模板,大家可能都用过,但是有人可能会问这跟制作“图文符号库”有什么联系呢?其实只要我们变通一下,你就会发现利用模板功能完全可以完成这项任务。下面我们来认识一下模板工具栏,模板工具栏实际上就是一个存储图标的工具栏,有些类似Authorware的图标工具栏,我们同样可以将自定义的某个图标反复多次地拖放到流程线上使用。不过它不同于Authorware提供的图标的地方在于它所包含的图标具有用户自定义的属性和名称。
它的调用方法如下:打开Authorware,选择“Windows/Panels”下的“Model Panel”项,屏幕上将出现一个名为“Model Palette”的空工具栏。
实战“图文符号库”
下面我们就拿WPS的图文符号库中的计算机类为例,来说明一下如何将图文符号库中的内容转移到Authorware中。由于在计算机类中显示的种类有两种即计算机图形和软件,所以我们需要建立两个模板工具栏来分别盛放这两类图形,首先我们来看一下如何制作盛放计算机图形的工具栏:
1、首先打开WPS,在其中将计算机图形中的名为“大型机主机”的图形调用出来放到WPS的工作环境中,在选中的情况下点击“复制”。
2、打开Authorware,在流程线上放置一个显示图标,将其命名为“大型机主机”,然后执行“粘贴”命令将WPS中的图形粘贴过来。
3、执行“Windows/Panels”下的“Model Panel”项,屏幕上将出现一个名为“Model Palette”的空工具栏,我们将第2步中建立的显示图标拖放到该工具栏上,稍候片刻,你会发现工具栏上多出了一个显示图形,将鼠标放到该显示图标上片刻将出现“大型机主机”的提示。
依次类推,我们可以将该类中的其他图形文件分别粘贴到单独的显示图标中,并且根据自己的需要将其命名,然后拖放到工具栏中,此时工具栏会根据图标的多少自动进行大小的缩放。
如果在工具栏中放置的图标过多,我们还可以调整该工具栏的显示模式,调整方法如下:将鼠标放置到工具栏的最右端,鼠标的形状会发现变化:由斜体箭头变成一个水平方向的双向箭头,此时我们可以向里或者向外进行拖拉,从而改变工具栏的显示模式。如果你嫌工具栏中的图标都是一个模样,太过单调,我们还可以用“主控工具栏”下方的颜色功能来选择给某一类的图标加上颜色。
多个符号工具栏的制作
通常情况下Authorware只允许我们使用一个模板工具栏,但是对于一个图文符号库来说,一个符号工具栏显然是不够的,那么有没有办法扩充呢?下面我就教给大家一种方法。
1、找到安装Authorware的文件夹,在其中找到名为Knowledge Objects的文件夹,在其中可以发现一个名为Model Palette的文件夹,该文件夹的名称其实就是打开Authorware后打开“Window/Panels/Model Palette”中显示的模板工具栏的名字,而且该文件夹下所存放的文件就是缺省模板工具栏的内容。然后在Knowledge Objects文件夹中新建一个文件夹,将其命名为“软件图片”,此文件夹的名字也就是将来要显示的新建的模板工具栏的名字。
2、打开Authorware,执行“Windows/Panels”下的“Model Panel”项,d出默认的“Model Palette”模板工具栏,在此工具栏中单击鼠标右键,在d出的右键菜单会发现多出了一个名为“软件图片”的菜单项(笔者用其制作了许多工具栏,调用效果如图2所示),这就是我们在第1步中建立的文件夹的名字。执行该菜单项,即可调出“软件图片”。
但是调用了新建的模板工具栏后,你会发现系统默认的模板工具栏消失了,当我们再次执行“Windows/Panels”下的“Model Panel”菜单项,系统默认的模板工具栏又出现在屏幕上了。当然如果你想显示多个模板工具栏,就需要在调用了新建的模板工具栏后再次执行“Windows/Panels”下的“Model Panel”菜单项。
补充说明
1、最好用Photoshop等专业制图软件将所有图片进行背景透明化处理,因为这样在引用时不会因为图片的背景与课件的底图颜色不统一而影响工具栏的整体美观。
2、如果你想将多个图标的内容综合在一起作为一个对象放到模板工具栏上,只需用鼠标拖拉选中所有图标然后执行“Modify/Group”将其群组化成一个图标拖放到工具栏上即可。
3、通过上面的方法,你完全可以用Authorware打造自己的多媒体素材库,既可以有图片,也可以包括声音及影片文件,自己动手试试吧。
以上就是我为大家分享的全部内容了,更多软件教程可以关注系统之家。
欢迎分享,转载请注明来源:内存溢出

 微信扫一扫
微信扫一扫
 支付宝扫一扫
支付宝扫一扫
评论列表(0条)