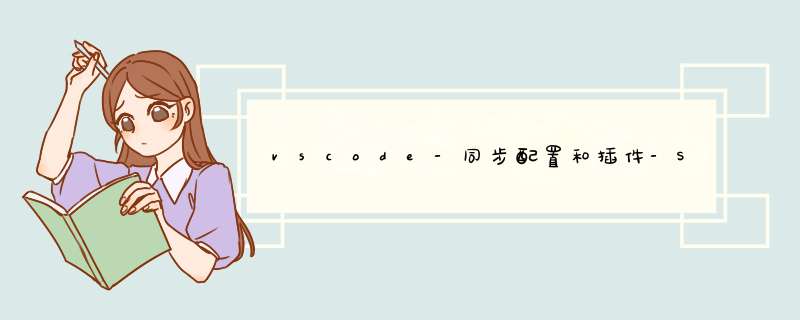
安装好插件会vscode会自动打开一个tab,这里提示我们登录github初始化配置或者手动配置。我们开始备份之前,需要点击“login with githubs”
点击login with github这个按钮跳转登录 这个tab被不小心关了怎么办? 可以按快捷键ctrl+alt+u,这个是同步设置的快捷键,它发现你没有登录,会跳这里的 也可以在vscode里面 文件->首选项->开启同步设置,按照提示登录2.点击“login with githubs”之后,完成登录授权
输入账号密码,点击登录
点击授权
这里就完成了3.创建一个gist
f1调出命令窗口,然后通过命令生成一个gist
vscode状态栏也有了如下提示
[外链图片转存失败,源站可能有防盗链机制,建议将图片保存下来直接上传(img-DWZmOtbZ-1643093470766)(vscode-同步配置和插件-Seffings Sync插件使用.assets/image-20220125143333277.png)]
如果右下角有提示,点击“是”
其实,这一步,它就是创建了一个gist 然后配置到了setting.json里面,可以去settings.json中看到 "sync.gist": "1778b4768bbf0xxxxxxxxx03e17a885" 这个gist,在还原的时候需要被使用到 这个步骤很关键,其实就是生成gist,然后在settings.json中自动配置,如果没成功,重启vscode试试4.开始备份
快捷键shift+alt+u
状态栏有提示
也可以显示下已经同步的设置
找到拓展设置
填入gist(当然是你之前Sync: Update/Upload Settings之后生成的gist)
2.开始同步执行shift+alt+d,同步
其他插件提供了其他的一些命令
其中Sync: How To Configure、Help: Settings Sync 都是一些官网教程,如果按照如上步骤不行的话,可以看看官网教程
其实总结起来就是,要用这个插件,就要装插件后,配置一个gist,gist怎么来,登录github,然后执行命令Sync: Update/Upload Settings就有了,只需要执行一次,其他设备有生成的gist,相互就能同步更新了
从文件->首选项进去也能看到一些 *** 作,自己点开看看
欢迎分享,转载请注明来源:内存溢出

 微信扫一扫
微信扫一扫
 支付宝扫一扫
支付宝扫一扫
评论列表(0条)