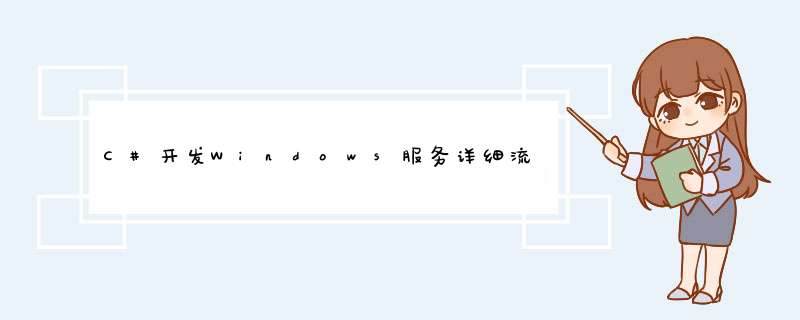
Windows服务程序是在Windows *** 作系统下能完成特定功能的可执行的应用程序,主要用于长时间运行的功能或者执行定时任务。
一般情况下,用户不能通过用户界面来安装和启动Windows服务程序,服务的启动方式有自动启动和手动启动两种。
我们可以在运行中输入services.msc 命令打开服务管理界面,在这里可以进行启动或者停止服务:
2.C#开发windows服务 1.windows服务开发流程 1.1 windows的基本开发流程 使用.Net可以很方便地开发windows服务,下边通过一个栗子演示下开发windows服务的简单流程。
首先创建一个Windows服务项目,如下图我们创建了一个叫MyService的服务项目
然后打开自动生成的Service1.cs,该文件默认有两个方法: OnStart()和OnStop() ,OnStart()指定当服务启动时要执行的 *** 作,OnStop()指定当服务停止时要执行的 *** 作。
我们重写OnStart()方法,让服务开启的时候,每隔一秒在一个文本文件中记录当前时间,代码如下图
然后在右键Service1.cs文件,选择查看设计器,在界面上右键选择添加安装程序,如下图
修改serviceInstaller和serviceProcessInstaller,如下图所示,到这里服务的创建工作就完成了
1.2 安装和卸载Windows服务项目
我们先通过下边命令来安装和卸载服务,其中第二行命令用于安装服务,命令的地址是我们服务项目生成的exe文件所在路径,第三行命令用于卸载服务。
cd C:\Windows\Microsoft.NET\Framework\v4.0.30319 InstallUtil C:\Users\ZDZN\source\repos\WindowsServiceDemo\WindowsServiceInstall\bin\Debug\MyService.exe ----------安装服务
InstallUtil -u C:\Users\ZDZN\source\repos\WindowsServiceDemo\WindowsServiceInstall\bin\Debug\MyService.exe ----------卸载服务
执行成功后在服务管理界面可以看到我们刚才安装的服务,这说明服务已经安装成功了:
我们可以在命令行中通过以下命令控制服务的开启和停止:
net start MyService //开启服务
net stop MyService //停止服务
sc delete MyService //删除服务
如果程序没有错误的话,服务启动后会在F盘中生成一个hello.txt文件,内容如下:
2.通过Winform控制windows服务 虽然通过命令行可以实现Windows服务的安装、卸载、启动、停止等 *** 作,但是这样对于用户来说还是太过麻烦。
如果能通过Winform来实现这些功能,用户使用起来就方便多了。
怎么让Winform控制windows服务呢?
首先要知道的一些知识:使用AssemblyInstaller可以进行Windows服务的安装和卸载,ServiceController可以控制windows服务的启动,停止,暂停,继续等,知道了这些就容易实现了。
添加一个winform应用程序,引用我们的服务项目,程序代码如下,这里的命名都很明显就不详细说明:
public partial class Form1 : Form
{
public Form1()
{
InitializeComponent();
}
//设置服务地址和服务名
string serviceFilePath = $"{Application.StartupPath}/MyService.exe";
string serviceName = "MyService"; private void btnInstall_Click(object sender, EventArgs e)
{
Task.Run(() =>
{
ShowMessage("开始安装服务...");
if (IsServiceExisted(serviceName))
{
UninstallService(serviceFilePath);
}
InstallService(serviceFilePath);
});
} private void btnStart_Click(object sender, EventArgs e)
{
Task.Run(() =>
{
ShowMessage("服务正在启动...");
if (IsServiceExisted(serviceName))
{
ServiceStart(serviceName);
ShowMessage("服务已启动");
} });
} private void btnStop_Click(object sender, EventArgs e)
{
Task.Run(() =>
{
ShowMessage("服务正在停止...");
if (IsServiceExisted(serviceName))
{
ServiceStop(serviceName);
ShowMessage("服务已停止");
}
});
} private void btnUninstall_Click(object sender, EventArgs e)
{
Task.Run(() =>
{
ShowMessage("开始卸载服务...");
if (this.IsServiceExisted(serviceName))
{
this.ServiceStop(serviceName);
}
this.UninstallService(serviceFilePath);
});
} #region 方法封装
private void ShowMessage(string s)
{
Action setState = () =>
{
myTxtBox.AppendText(DateTime.Now.ToString("f") + ":");
myTxtBox.AppendText(Environment.NewLine);
myTxtBox.AppendText(s);
myTxtBox.AppendText(Environment.NewLine); };
myTxtBox.Invoke(setState);
} //判断服务是否存在
private bool IsServiceExisted(string serviceName)
{
try
{
ServiceController[] services = ServiceController.GetServices();
foreach (ServiceController sc in services)
{
if (sc.ServiceName.ToLower() == serviceName.ToLower())
{
return true;
}
}
return false;
}
catch (Exception ex)
{
ShowMessage(ex.Message);
return false;
}
} //安装服务
private void InstallService(string serviceFilePath)
{
try
{
using (AssemblyInstaller installer = new AssemblyInstaller())
{
installer.UseNewContext = true;
installer.Path = serviceFilePath;
IDictionary savedState = new Hashtable();
installer.Install(savedState);
installer.Commit(savedState);
ShowMessage("服务安装完成");
}
}
catch (Exception ex)
{
ShowMessage(ex.Message);
}
} //卸载服务
private void UninstallService(string serviceFilePath)
{
try
{
using (AssemblyInstaller installer = new AssemblyInstaller())
{
installer.UseNewContext = true;
installer.Path = serviceFilePath;
installer.Uninstall(null);
ShowMessage("服务卸载完成");
}
}
catch (Exception ex)
{
ShowMessage(ex.Message);
}
} //启动服务
private void ServiceStart(string serviceName)
{
try
{
using (ServiceController control = new ServiceController(serviceName))
{
if (control.Status == ServiceControllerStatus.Stopped)
{
control.Start();
}
}
}
catch (Exception ex)
{
ShowMessage(ex.Message);
}
} //停止服务
private void ServiceStop(string serviceName)
{
try
{
using (ServiceController control = new ServiceController(serviceName))
{
if (control.Status == ServiceControllerStatus.Running)
{
control.Stop();
}
}
}
catch (Exception ex)
{
ShowMessage(ex.Message);
}
}
#endregion #region 页面元素 private void Form1_Load(object sender, EventArgs e)
{
Control.CheckForIllegalCrossThreadCalls = false; timer1.Interval = ;
timer1.Enabled = true;
} //btn状态
private void ButtonState()
{
if (IsServiceExisted(serviceName))
{
btnInstall.Enabled = false;
btnUninstall.Enabled = true;
using (var service = new ServiceController(serviceName))
{
if (service.Status == ServiceControllerStatus.Running || service.Status == ServiceControllerStatus.StartPending)
{
btnUninstall.Enabled = false;
btnStart.Enabled = false;
btnStop.Enabled = true;
}
else
{
btnUninstall.Enabled = true;
btnStart.Enabled = true;
btnStop.Enabled = false;
}
}
}
else
{
btnInstall.Enabled = true;
btnUninstall.Enabled = false;
btnStart.Enabled = false;
btnStop.Enabled = false;
}
}
//底部label状态
private void LabelState()
{
if (!IsServiceExisted(serviceName))
{
this.labState.Text = $"【{serviceName}】服务未安装";
return;
}
using (var service = new ServiceController(serviceName))
{
switch (service.Status)
{
case ServiceControllerStatus.Running:
this.labState.Text = $"【{serviceName}】服务已启动";
break;
case ServiceControllerStatus.StartPending:
this.labState.Text = $"【{serviceName}】服务正在启动...";
break;
case ServiceControllerStatus.Stopped:
this.labState.Text = $"【{serviceName}】服务已停止";
break;
case ServiceControllerStatus.StopPending:
this.labState.Text = $"【{serviceName}】服务正在停止...";
break;
default:
break;
}
}
} private void timer1_Tick(object sender, EventArgs e)
{
ButtonState();
LabelState();
}
#endregion
}
完成这一步后,我们就可以通过可视化界面对服务的安装,卸载,运行,停止进行控制了。
补充:使用TopShelf也可以实现Windows服务的快速开发,参考文档 http://docs.topshelf-project.com/en/latest/index.html
欢迎分享,转载请注明来源:内存溢出

 微信扫一扫
微信扫一扫
 支付宝扫一扫
支付宝扫一扫
评论列表(0条)