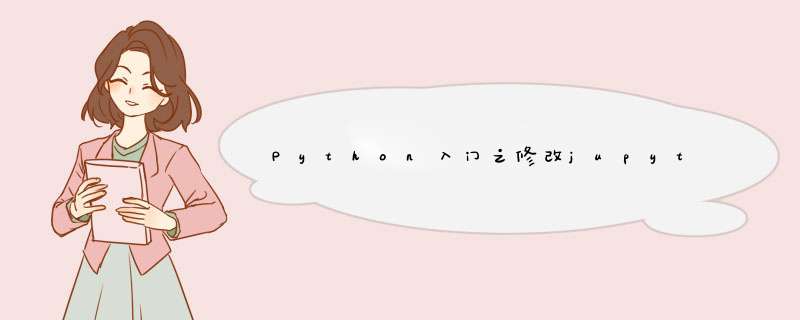
【导读】在给大家分享知识的过程中,我们也会分享一些小技巧,能够帮助大家在学习过程中有更好的体验。
之前我们给大家分享了anaconda安装教程以及jupyter notebook使用方法,今天我们为大家介绍如何修改jupyter的启动目录。
jupyter的默认启动目录为C:\Users\win10, 导致打开jupyter之后工作目录中有很多莫名其妙的文件夹, 也不利于查找新建的jupyter文件所在的位置
Part 02、如何修改jupyter的启动目录?生成jupyter的配置文件
在命令行中输入 jupyter notebook --generate-config
找到配置文件打开C:\Users\win10\.jupyter这个路径可以看到, 配置文件已经生成
可以看到配置文件是一个以点py结尾的文件, 这是python的专属文件后缀。
双击该文件, 提示无法打开此类型的文件, 这是因为window的记事本无法打开py类型的文件, 此时需要安装一个文本编辑器, 本文推荐notpad++(notpad++编辑器的安装教程已在上一篇文章中分享过,可以查看历史文章获取,本公众"数据臭皮匠"后台回复"notpad"可获取安装包。
)
使用notpad++打开配置文件
选中配置文件,然后点击右键,鼠标左键点击d窗的 Edit with Notpad++
会自动d出notpad++打开配置文件的窗口
修改jupyter默认启动目录
Ctrl + f 调出查找对话框,在查找目标的框中输入"The directory to use for notebooks" , 并点击"查找下一个" 查找配置默认路径所在的行
可以定位到第213行处
将第214行前的#号删掉, 并将期望的jupyter默认目录填入引号内,我这里设置为"C:\jupyter"
按ctrl+s组合键或保存按钮, 保存修改
然后关掉notpad++ , 这时候jupyter的默认工作目录就修改完成了。
关掉刚刚打开jupyter的命令行
wind+r 输入cmd 再打开命令行, 输入jupyter notebook 按enter键
可以看到此时的jupyter的启动目录下空空如也,证明我们的修改已经成功了
接下来我们就可以新建文件夹和jupyter文件了。
点击new-->python3 新建一个jupyter文件
点击new-->Folder , 新建一个文件夹
点击Rename, 可以给文件夹重命名
Part 04、修改快捷方式默认启动目录在命令行下启动jupyter的默认启动目录已经修改完成,但是你会发现通过jupyter快捷方式启动jupyter时, 启动目录依然还是未修改的C:\Users\win10
通过jupyter快捷方式打开jupyter
按win键或点击windows图标,找到anaconda3 --> Jupyter Notebook
点击Jupyter Notebook 图标后发现, d出的启动目录还是未修改之前的
打开jupyter快捷方式的文件位置
点击win键-->Anaconda3-->Jupyter Notebook(右键)-->更多-->打开文件位置
修改jupyter notebook快捷方式的启动目录
右键--> 属性-->快捷方式 将目标位置: 修改为annconda3安装文件夹下的jupyter-notebook.exe绝对路径(我的为:
"C:\ProgramData\Anaconda3\Scripts\jupyter-notebook.exe")
这时再通过jupyter的快捷方式打开,启动目录就和通过命令行启动时一致了, 已经修改上面自定义的C:\jupyter
关注公众号:数据臭皮匠;获得更多精彩内容
欢迎分享,转载请注明来源:内存溢出

 微信扫一扫
微信扫一扫
 支付宝扫一扫
支付宝扫一扫
评论列表(0条)