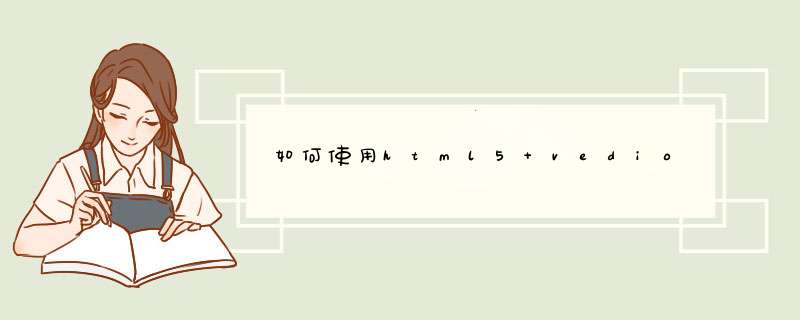
<video src="hangge.mp4" controls></video>11
2,通过width和height设置视频窗口大小
<video src="hangge.mp4" controls width="400" height="300"></video>11
3,预加载媒体文件
设置preload不同的属性值,可以告诉浏览器应该怎样加载一个媒体文件:
(1)值为auto:让浏览器自动下载整个文件
(2)值为none:让浏览器不必预先下载文件
(3)值为metadata:让浏览器先获取视频文件开头的数据块,从而足以确定一些基本信息(比如视频的总时长,第一帧图像等)
<!-- 用户点击播放才开始下载 -->
<video src="hangge.mp4" controls preload="none"></video>1212
4,自动播放
(1)使用autoplay属性可以让浏览器加载完视频文件后立即播放。
<video src="hangge.mp4" controls autoplay></video>11
(2)如果启用自动播放,可以将播放器设置为muted状态。这样自动播放时会静音,防止用户厌烦。用户需要的话可以点击播放器扬声器图标重新打开声音。
<video src="hangge.mp4" controls autoplay muted></video>11
5,循环播放
使用loop属性让视频播放结束时,再从头开始播放。
<video src="hangge.mp4" controls loop></video>11
6,设置替换视频的图片(封面图片)
通过poster属性可以设置,浏览器在下面三种情况下会使用这个图片:
(1)视频第一帧未加载完毕
(2)把preload属性设置为none
(3)没有找到指定的视频文件
<video src="hangge.mp4" controls poster="hangge.png"></video>11
7,浏览器兼容,如何让每一个浏览器都能顺利播放视频
现在大部分浏览器都能支持H.264格式的视频,但Opera浏览器却一直不支持。我们需要通过后备措施保证每个人都能看到视频,通常有下面几种方案:
(1)使用多种视频格式
<video>和<audio>元素有个内置的格式后备系统。我们不使用src属性,而是在其内部嵌套一组<source>元素,浏览器会选择播放第一个它所支持的文件。
我们可以添加WebM格式的视频提供对Opera的支持。
<video controls>
<source src="hangge.mp4" type="video/mp4">
<source src="hangge.webm" type="video/webm">
</video>12341234
(2)添加Flash后备措施(推荐)
上面那个方法不推荐,应为Opera浏览器只占不到1%的份额。特意为它把视频都转码一边太费事。使用Flash作为备用播放方案还是很方便的,同时Flash还能兼容IE8这种连<video>元素都不支持的老浏览器。
这里使用Flowplayer Flash作为备用播放器(本地下载 :flowplayer-3.2.18.zip)
<video controls>
<source src="hangge.mp4" type="video/mp4">
<source src="hangge.webm" type="video/webm">
<object id="flowplayer" width="400" height="300"
data="flowplayer-3.2.18.swf"
type="application/x-shockwave-flash">
<param name="movie" value="flowplayer-3.2.18.swf">
<param name="flashvars" value='config={"clip":"hangge.mp4"}'>
</object>
</video>12345678910111234567891011
(3)也有人优先使用Flash,而HTML5作为后备措施。
这么做是因为Flash普及率比较高,而HTML5作为后备可以扩展iPad和iPhone用户
<object id="flowplayer" width="400" height="300"
data="flowplayer-3.2.18.swf"
type="application/x-shockwave-flash">
<param name="movie" value="flowplayer-3.2.18.swf">
<param name="flashvars" value='config={"clip":"hangge.mp4"}'>
<video controls>
<source src="hangge.mp4" type="video/mp4">
<source src="hangge.webm" type="video/webm">
</video>
</object>
1、新建一个html文件,命名为test.html,用于介绍如何使用video控制视频。
2、在test.html页面,使用button标签创建四个按钮,分别是播放/暂停、大、中、小,用于控制视频的播放效果。同时,使用video标签创建一个视频。
3、给每个按钮绑定onclick点击事件,当按钮被点击时,分别执行相应的函数来控制视频的播放效果。
4、使用document.getElementById()获得视频对象,创建“播放/暂停”的playPause()函数,使用play()方法控制视频的播放,使用pause()控制视频的暂停。
5、创建makeBig()函数,当点击"大"按钮时,使视频以宽度560px来播放视频。
6、创建makeNormal()函数与makeSmall()函数,当点击“中”按钮时,使视频以宽度420px来播放视频,当点击“小”按钮时,使视频以宽度320px来播放视频。
7、在浏览器打开test.html文件,测试js控制视频播放的效果。
HTML 5 <video>标签
定义和用法
<video>标签定义视频,比如电影片段或其他视频流。
提示和注释
提示:可以在开始标签和结束标签之间放置文本内容,这样老的浏览器就可以显示出不支持该标签的信息。
属性
实例
<!-- 一段简单的 HTML5 视频:--><video src="movie.ogg" controls="controls">您的浏览器不支持 video 标签。</video>
欢迎分享,转载请注明来源:内存溢出

 微信扫一扫
微信扫一扫
 支付宝扫一扫
支付宝扫一扫
评论列表(0条)