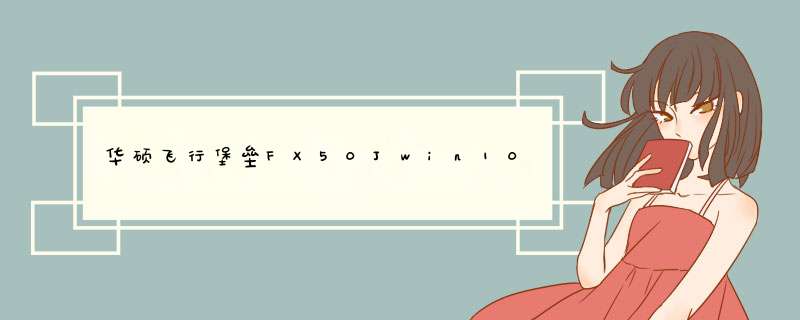
注意:修改注册表有风险,建议备份数据,或是优先导出注册表保存到本地
1、在开始运行输入regedit打开注册表;
2、定位到HKEY_LOCAL_MACHINE------SYSTEM------ControlSet001-------Control------- GraphicsDrivers-------Configuration;
3、然后右键点击Configuration,选择查找,输入Scaling,在右框内即可看到 scaling,右键scaling选择修改,将数值改为3即可,原值为4。
例如,有人找到了:
HKEY_LOCAL_MACHINE\SYSTEM\ControlSet001\Control\GraphicsDrivers\Configuration\
BNQ7820G5904027026_14_07D9_0D^982BE6B19D3412E0FED7CFC9082CBA39\00\00\Scaling
把此处的Scaling数值改为3即可,在这个例子中,此段数字BNQ7820G5904027026_14_07D9_0D^982BE6B19D3412E0FED7CFC9082CBA39
由于显示设备的不同而改变,以大家自己搜索到的键值为准!!
注意:修改注册表有风险,建议备份数据,或是优先导出注册表保存到本地
无法全屏,一般是和游戏设置或是显卡设置有关系,有人说调整游戏分辨率可以解决,但那治标不治本,可以解决这一款游戏无法全屏的问题,对于其他游戏则无效,另外也可以调整屏幕分辨率,但每次都调整的话,影响使用,根本解决办法还是更改显卡设置,以上这个修改注册表的方法基本适用所有Windows下游戏的全屏问题。
可以试试以下方法:
1,点击Windows
10任务栏上的搜索图标,在搜索框中输入“Windows功能”,然后点击顶部的“启用或关闭Windows功能”进入,如下图所示。
2,在打开的Windows功能设置中,找到并展开“旧版组件”,然后勾选“DirectPlay”功能,完成后,点击下方的“确定”。之后,系统会完成相关设置应用,等待完成即可。完成以上设置后,我们再去看看Windows
10玩游戏是否还会出现闪屏或者无法全屏的现象。
具体步骤如下:
1、首先,点击Windows图标,右击开始找到运行,或者快捷键win+R调出运行。
2、然后,在运行窗口中,输入命令regedit,然后点击确定。
3、接着在注册表编辑器窗口中,我们定位到HKEY_LOCAL_MACHINE\SYSTEM\CurrentControlSet\Control\GraphicsDrivers\Configuration\HKC190000000000001\00\00。
4、然后,在右侧窗口中找到Scaling,鼠标双击或单击右键。
5、接着,在跳转出的页面中进行修改,把原来的数值数据4修改为3,然后点击确定。
6、改好之后,游戏虽然全屏了,但是你会发现在游戏的时候,不能鼠标用换背包了,鼠标也不能退出当局游戏,只能按键位。
7、这是因为分辨率的问题,cf不支持1920x1080,只需要在游戏设置里把分辨率调成1024x768,游戏就可以完美运行了。
欢迎分享,转载请注明来源:内存溢出

 微信扫一扫
微信扫一扫
 支付宝扫一扫
支付宝扫一扫
评论列表(0条)