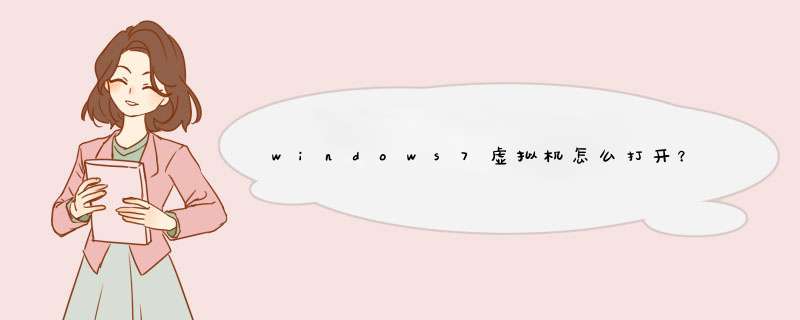
要使用Windows自带的虚拟机,首先请确保Windows为专业版或其他支持虚拟机的版本,Windows家庭版是不支持Windows自带的虚拟机的,然后请确保计算机硬件能满足Windows虚拟机的运行条件。这一点对所有Windows版本均适用。
一般情况下,Windows默认并未开启Windows虚拟机(Hyper-U)功能,需要手动安装。安装Windows虚拟机(Hyper-U)的具体 *** 作步骤如下:
一、打开“控制面板”。
在“桌面”上无法找到“控制面板”,可在“桌面图标设置”中手动添加。
图一 桌面图标设置
二、在“控制面板”中找到“程序”,打开。在“程序和功能“中找到”启用或关闭Windows功能“,点击打开。
图二 程序
图三 程序和功能
三、在打开的窗口中勾选”Hyper-U“,点击确定,等待安装完成。
图四 Windows功能
以上步骤对Windows7、8、10、11均适用!
最后,打开Hyper-U,安装 *** 作系统既可使用了。
如果Windows中没有Hyper-U,还可以选择第三方虚拟机,常用的有VMware workstation(有免费版本)、Oracle VM VitualBox(开源免费)。
简单详细的虚拟机win7纯净版32位系统安装方法如下:1、首先下载Windows Virtual PC软件,并在开始→所有程序→打开Windows Virtual PC。
image.png
2、点选工具栏上的创建虚拟机。
image.png
3、输入虚拟机的名称,还可以自行设置虚拟机的位置→下一步。
image.png
4、设置内存大小和是否和当前系统的网络连接(不勾选就是断开网络)→下一步。
image.png
5、这里有三个选项(三选一),主要是定义虚拟盘保存的位置→添加虚拟机硬盘→创建。
image.png
6、再次打开虚拟机管理,新的虚拟机就产生了,双击打开。
image.png
7、点选工具栏上的工具→设置。
image.png
8、DVD驱动器→打开ISO映像(如有光驱点选访问物理驱动器)→浏览。
image.png
9、找到32位的Windows 7 安装文件;
image.png
10、读安装文件之后,会有光标在闪烁(界面没有其他讯息),直到读完文件。
image.png
11、如果不读,可以按工具栏上的Ctrl+Alt+Del键。
image.png
12、直到出现设置语言、时间、键盘和输入方法→下一步。
image.png
13、虚拟机将会捕获鼠标指针(如要回到桌面可以按Windows键)→确定。
image.png
14、点击→现在安装。
image.png
15、安装程序正在启动,进入到安装阶段,按照提示一步一步安装完成即可,后面步骤都比较简单。
image.png
16、到了最后一步配置桌面文件,直到进入桌面,虚拟机中安装32位的Windows 7 (简易版)才算正式成功。
VMware Workstation 10可以在32位Windows7下运行,可以安装\x0d\x0aVMware Workstation 10的安装文件不区分32位和64位,安装文件整合了这两个版本,根据系统自动安装相应版本\x0d\x0a但从VMware Workstation 11开始已经不再支持32位系统,只能在64位系统下运行,所以VMware Workstation 11及以后的版本无法在32位Windows7下使用\x0d\x0a\x0d\x0aWindows下常用的虚拟机有VMware Workstation和VirtualBox,\x0d\x0aVMware Workstation功能很强大,VirtualBox比较轻巧,日常使用的话两者都能满足需求,可以根据对功能需求情况选择欢迎分享,转载请注明来源:内存溢出

 微信扫一扫
微信扫一扫
 支付宝扫一扫
支付宝扫一扫
评论列表(0条)