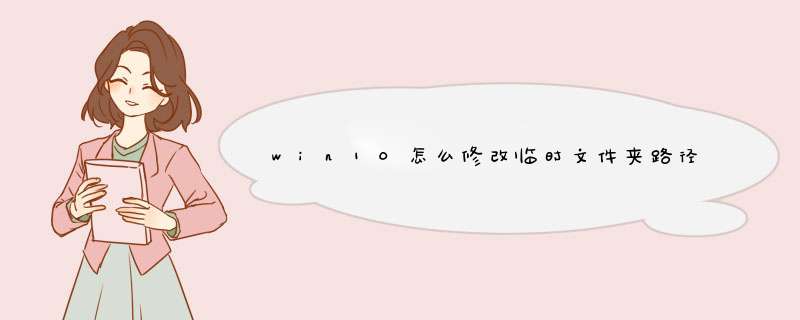
1
首先,在其他驱动器新建一个文件夹,给临时文件夹安个新家
2
桌面,右键"我的电脑",选择"属性"
3
点击"高级系统设置"
4
点击"高级"选项页
5
点击最下方的"环境变量"
6
点击"编辑"
7
删除原系统的路径
8
修改为要转移的目录
9
为了保证不出错,两个都要修改
我们在使用电脑时经常自动生成一些临时文件(存放在temp文件夹)中,有些临时系统文件是非常的重要的,想把其它盘下面的临时文件移盘,但在进行转移之后可能就失效了,因此需要移动到本地磁盘,我给大家带来了临时文件夹移动到方法,win10临时文件夹移动到c盘根目录下怎么 *** 作:1、首先右击桌面的“此电脑”然后选择属性。
2、然后点击下面的“高级系统设置”。
3、点击高级选项卡,然后点击“环境变量”。
4、打开上面和下面的临时文件。
5、最后点击“浏览目录”整个文件夹就都移动过去了。
6、Temp(临时文件夹temporary),位于C:\Documents and Settings\Administrator\Local Settings\内,很多临时文件放在这里,例如浏览网页的临时文件,使用软件过程中产生的各种各样临时存放在电脑中的文件等。由于存放在C盘的文件比较多,会占用不少的磁盘空间。这篇文章是本站给大家带来的Win10移动系统临时文件夹方法教程。
7、在“此电脑”上点右键,选择“属性”,在打开的窗口中点击左侧的“高级系统设置”选项,就会打开“系统属性”窗口,如图:
Win10优化 :把临时文件夹tmp文件移出系统盘方法
默认选择的就是“高级”选项卡,点击右下角的“环境变量”,打开“环境变量”窗口。
你会看到“用户变量”和“系统变量”中均有TEMP和TMP临时文件夹。
Win10优化 :把临时文件夹tmp文件移出系统盘方法
点击“编辑”按钮,打开“编辑用户变量”和“编辑系统变量”窗口,把变量值修改为非系统盘中的临时文件夹路径即可。这样Win10系统的用户临时文件夹和系统临时文件夹就被移动到非系统盘中了,从而避免了大量磁盘碎片的产生,让你的Windows10系统运行速度更快。
Windows 10的临时文件夹,各自为政①系统临时文件夹②用户临时文件夹③浏览器缓存:① C:\Windows\Temp
② C:\Users\[用户名]\AppData\Local\Temp
③ C:\Users\[用户名]\AppData\Local\Microsoft\Windows\Temporary Internet Files
欢迎分享,转载请注明来源:内存溢出

 微信扫一扫
微信扫一扫
 支付宝扫一扫
支付宝扫一扫
评论列表(0条)