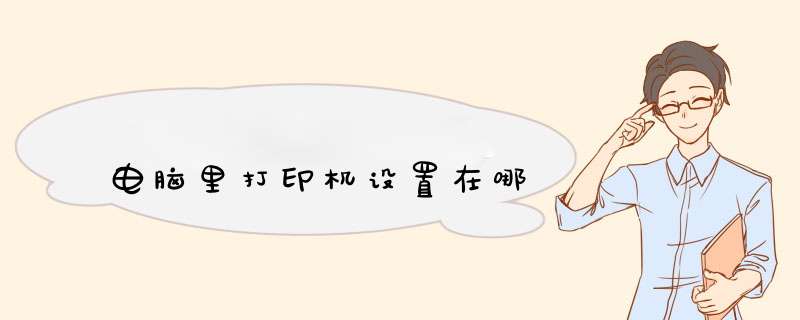
1.打开电脑,点击桌面--菜单。
2.点击--设置。
3.点击--打印机和扫描仪
4.选择--让Windows管理默认打印机--即可。
如果能ping通,请按如下 *** 作:开始,设置,打印机和传真,添加打印机,本地/网络选择一下,如果是其他电脑上连接的选择网络,直接连到本机的选本机,下一步 。
拓展资料:
或者首先我们要在主机上配置打印机,我们暂且称直接连接打印机的电脑为“主机”,而局域网内其他需要和主机共享打印的电脑称为“客户机”。
将打印机连接至主机,打开打印机电源,通过主机的“控制面板”进入到“打印机和传真”文件夹,在空白处单击鼠标右键,选择“添加打印机”命令,打开添加打印机向导窗口。选择“连接到此计算机的本地打印机”,并勾选“自动检测并安装即插即用的打印机”复选框。
此时主机将会进行新打印机的检测,很快便会发现已经连接好的打印机,根据提示将打印机附带的驱动程序光盘放入光驱中,安装好打印机的驱动程序后,在“打印机和传真”文件夹内便会出现该打印机的图标了。
打印机连接电脑方法一:对于新购买的打印机,都会有相配套的USB数据线,还有一个光盘,即驱动光盘。每一个品牌旗下的每一个型号都有与之相对应的打印机驱动。如果不是新的打印机,没有驱动光盘时,可以从网上下载与打印所相匹配的驱动。
打印机连接电脑方法二:在进行连接打印机之前,首先把打印机的电源插到电源 插座 上,然后打开打印机的 开关 ,把USB数据线把电脑与打印机连接好,再把与打印机所相符的驱动安装,安装时只需用鼠标单击软件包,可以根据提示进行安装,安装完成之后,当打印机连接到电脑上时,便会有新的硬件提示,然后打开我的电脑,进入到“控制面板”,选择“硬件和声音”的选项,点击“添加本地打印机”根据打印机的端口类型来进行选择,最后会在列表中出现相关的打印机品牌 型号,可以根据提示来进行安装。
一步到家维修
打印机连接电脑方法三:安装好之后会显示有打印测试,在打印文件时,可以从打印预览的效果,查看文字整体的版式是否合适,预览之后,选择与纸张相符的尺寸,纸张效果以及打印机型号,开始打印就可以了,如果遇到打错的时候,可以选择暂停或者取消打印。另外,如果安装好之后,下次再打印时,同样也需要用数据线保持电脑与打印机以连接,如果打印机没有开机,电脑是无法检测到打印机设备的,并且也无法完成打印,所以在进行打印时,需要打印机里有合适的纸张,并且处于开机状态,这样,才能完成打印任务。
一步到家维修
电脑添加打印机设备步骤:
1、首先,点击电脑桌面上的“开始”图标,然后再找到“设备和打印机”点击进入。
2、如果在出现的页面中没有直接的“设备和打印机”选项的话,也可以点击上方的“控制面板”并进入。
3、在“控制面板”的页面中,找到“硬件和声音”选项,点击进入。
4、在“硬件和声音”的页面中,再找到“设备和打印机”选项,点击进入。
5、不管是直接还是间接找到“设备和打印机”选项,接下来你都会进入这个界面,在“打印机和传真”。
6、找到此页面上方的“添加打印机”选项,点击进入。
7、现在会d出一个“添加打印机”的窗口,点击下方的“添加本地打印机(L)”,直接会进入下一个页面。
9、这里会自动扫描,然后安装打印机驱动程序,你只需在出现下面这个页面后,点击“下一步”。
10、出现此页面后,点击“下一步”。
11、已经开始安装打印机了,你只需耐心等待一会儿即可。
12、现在,你可以选择共享或是不共享这台打印机,选择完毕后,点击进行下一步。
13、系统会提示你已经成功添加该打印机,点击完成即可。
14、再回到“设备和打印机”的页面,你可以看到该台打印机已经成功被添加到这里。
欢迎分享,转载请注明来源:内存溢出

 微信扫一扫
微信扫一扫
 支付宝扫一扫
支付宝扫一扫
评论列表(0条)