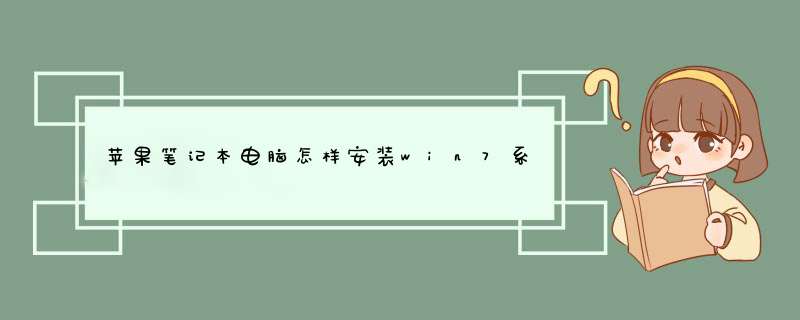
安装VirtualBox。
1、安装VirtualBox;
2、运行VirtualBox,新建虚拟机;
3、New ->Next->Name里填上OSX ->Next ->Memory推荐用1G以上 ->Next ->Next 这样虚拟机就创建好了。硬盘空间至少设置为10G,越多越好;
4、创建之后,回到主界面,单击Settings ->System,作出设置;
5、还是在Settings里面,左边选择Storage,载入下载的引导文件empireEFIv1085.iso;
6、回到主界面后,单击Start启动虚拟机,进入如下画面。单击右下角的光盘图标,把载入的iso文件换成mac os 10.6光盘镜像;
7、在虚拟机显示框里面双击,然后按F5,出现了mac os光盘图标后回车,就能进入安装;
8、选择语言;
9、选择要安装的盘符。这时应该是看不到任何盘符,单击上面的Disk Utilities新建一个盘就行;
10、随便选个名字给新建的盘符,单击erase;
11、关闭之后选择刚刚新建的盘符继续安装;
12、进度条走到最后时,会看到这个画面说安装失败,其实已经安装完成;
13、关闭虚拟机。单击左上角Machine ->Close ->Power off the machine;
14、回到主界面重新选择直接的引导文件empireEFIv1085.iso,开机,选择OSX,好了;
15、可看到Mac的界面。
一、获取vmware官网注册帐号
vmware软件并不是免费,但我们可以有30天的试用期,我们获取vmware官网注册账号。用户需填写正确的邮箱地址,然后通过邮件激活来获取30天的试用期,在这里我们选择“试用序列号”来进行介绍,虽然是试用版,但并不影响我们虚拟Windows 7 *** 作系统。
二、安装虚拟机客户端
客户端下载好后,双击进入客户端安装界面,点击最左侧的安装按钮,输入试用期序列号,接着选择安装位置,Vmware Fusion需占用406.5MB硬盘空间,安装向导简单易懂,只需几分钟即可将软件安装到苹果笔记本上。
待安装完成后,我们可以在“应用程序”中找到Vmware Fusion的图标,点击进入后下一步就可以安装Windows 7 *** 作系统了。
三、新建虚拟机安装Win7系统
1、在安装Windows 7 *** 作系统前,首先要在Mac OS下进行为其划出分区,在这里我们使用苹果公司提供的Boot Camp这款软件,可以在“实用工具”中找到它,我们拟定Windows分区大小为200GB(一个虚拟机使用不完可以再创建虚拟机使用)。
2、选择“新虚拟机中安装Windows系统”,放入安装光盘,开始安装Windows 7。
3、安装完 *** 作系统后,Vmware Fusion会让用户选择“更加无缝”或“更加独立”,前者可以让Windows虚拟机共享Mac上的文件和应用程序,Win7所支持的文件格式可以在 Mac上打开,同时Win7虚拟机也可以修改Mac上的文件后者则不允许Win7虚拟机共享Mac上的文件和应用程序,在这里我们为了系统间更好的兼容性,选择了“更加无缝”,实际大家选择哪项还得根据需求而定。
四、Win7虚拟机的使用与设置
在虚拟机上安装完Win7 *** 作系统后,先不要着急使用,而是要安装Vmware Tools,作为虚拟机的增强工具,它提供增强的虚拟显卡和硬盘性能,以及同步虚拟机与主机的驱动程序,由此可见,安装Vmware Tools是苹果用户使用Win7虚拟机必不可少的步骤。
五、检查硬件设配置的'运行状态
在通过虚拟机使用Win7系统前,可以按需求自由设置手动更改硬件配置,其结果将直接影响虚拟机的运行速度和存储容量。
总结:以上就是苹果本本安装Win 7系统的教程,以及对VMware虚拟机使用设置的讲解,相信拥有苹果笔记本的用户想亲手打造属于自己的苹果Win 7双系统应该就不是什么难事了。
欢迎分享,转载请注明来源:内存溢出

 微信扫一扫
微信扫一扫
 支付宝扫一扫
支付宝扫一扫
评论列表(0条)