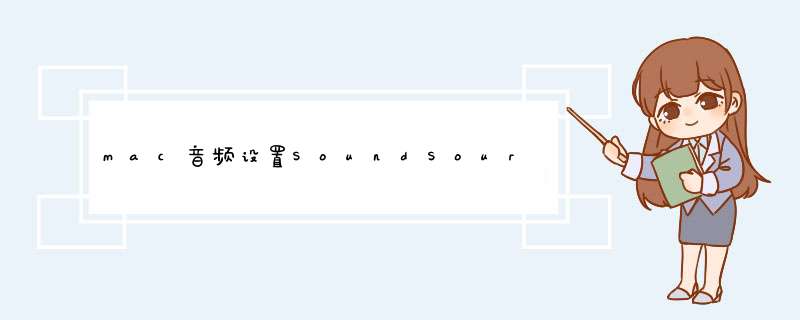
完全兼容MacOS 12(蒙特利)
SoundSource现在与MacOS 12(蒙特利)完全兼容,没有已知问题。
ACE 11.7的更新。7.
音频捕获引擎(ACE)已更新为11.7。7,通过一些小的改进,甚至可以获得更可靠的音频捕获。
当关闭效应器时,用于删除主窗口中效果的(X)控件不再错误地变暗。
已更正在两次启动之间未记住应用程序收藏夹状态的问题。
当另一个应用程序处于全屏模式时,SoundSource现在通过其全局热键正确关闭。
画外音修复:为了避免错误地禁用画外音音频,SoundSource现在会在
画外音将通过单击菜单栏来静音。
画外音修复:画外音导航现在将可靠地打开应用程序级效果窗口。
画外音修复:画外音导航现在可以正确访问特定于设备的上下文菜单。
当仪表处于活动状态时,“Finder”源现在显示一个正确的菜单栏图标。
“loginwindow”和“PowerChime”音频源(都是MacOS的一部分)现在已被过滤掉
声源。
当SoundSource的窗口被锁定并按下快捷键时,它现在会执行更符合逻辑的“我在这里!”d出以指示其位置。
解决方法如下。方法一、检查是否选择正确音频设备
如果在插入耳机或将 Mac 连接到外部音频设备后听不到任何声音,那你可能遇到了 macOS 中最为常见的音频错误之一。虽然确切的原因尚不清楚,但有时 Mac 在添加或插入新音频设备时会选择到错误的音频输出设备。
1点击【系统偏好设置】—选择【声音】
2、点击【输出】选项卡
3、为您的音频选择正确的输出设备注意:如果要播放声音的设备已被选中,请在选择其他音频设备后再重新选回您想要的音频设备,以尝试解决该问题。
方法二、重置macOS音频核心
如果 macOS 声音仍无法正常工作,那可能是 Mac 设备的音频接口存在问题,这种问题可能会导致包括声音跳侦或失真在内的多种错误。通常,重置 low-level Mac audio API,音频核心即可解决这些问题。
1、打开「终端」——在终端中执行 sudo killall coreaudiod 命令,密码不可见。重置 API 后就可以测试您的声音能否正常工作。
方法三、关机重启电脑。
在 macOS 中听不到声音或音频质量无故变差,将 MAC彻底关机重启与重启系统不同,彻底关机会结束进程并清除内存,这样一来就可以解决大多数音频延迟问题。
下次当您与某人一起飞行并且都想在Mac上观看视频而又不打扰其他乘客时,请尝试使用这种便捷的解决方案在两副耳机之间共享Mac的音频。
无论您使用的是一对有线耳机还是一对无线耳机,两对蓝牙耳机(即两套AirPods),甚至是几对,下面描述的方法都应该起作用。
1.确保要一起使用的耳机已通过蓝牙与Mac配对,并且/或者通过耳机插孔连接。
2.启动位于“应用程序/实用程序”中的“音频MIDI设置”应用程序。
3.单击“音频设备”窗口左下方的加号(+),然后选择“创建多输出设备”。
4.在刚刚创建的列表中右键单击(或Ctrl单击),然后选择使用此设备进行声音输出。(您也可以从同一菜单中选择通过此设备播放警报和声音效果。)
5.在“音频设备”列表中勾选要使用的耳机组。(如果一个是有线对,请选中“内置输出”。)
6.在下拉菜单中选择一个主设备。
7.在“音频设备”列表中为从设备勾选“漂移校正”。
8.启动系统偏好设置(从菜单栏中选择->系统偏好...),然后打开“声音”窗格。
9.单击“输出”选项卡,然后在列表中选择“多输出设备”或“聚合设备”,您应该一切顺利。
欢迎分享,转载请注明来源:内存溢出

 微信扫一扫
微信扫一扫
 支付宝扫一扫
支付宝扫一扫
评论列表(0条)