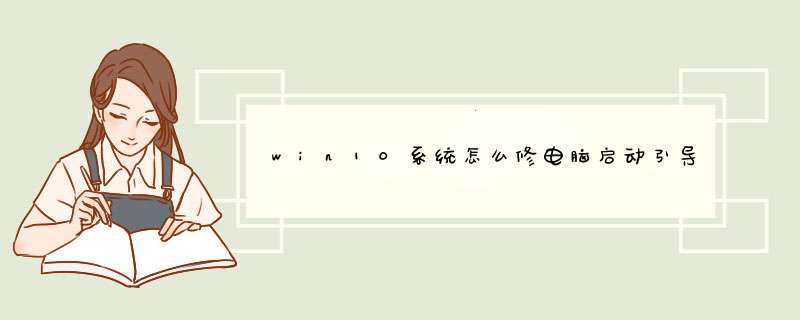
修复系统引导文件需要制作好系统启动U盘或 Win PE U盘。
第一步:
使用制作好的系统启动U盘或 Win PE U盘,进入到【命令指示符】
注意:不同 *** 作方式, *** 作画面可能会有差异。
第二步:
打开命令提示符,执行 bcdedit /enum 命令。
如果看到下图红框中的提示,则说明引导已经损坏。
第三步:
依次执行如下命令修复 Windows 10 的主引导记录并重建 BCD 配置文件:
BOOTREC /SCANOS 用于扫描安装成功后有引导记录了的 *** 作系统
BOOTREC /FIXMBR 用于修复传统引导的mbr记录
BOOTREC /FIXBOOT 用于修复损坏的扇区引导
BOOTREC /REBUILDBCD 用于重建修复BCD引导记录
BOOTREC /SCANOS 命令:
BOOTREC /FIXMBR 命令:
BOOTREC /FIXBOOT 命令:
BOOTREC /REBUILDBCD 命令:此步结束后,修复则已完成。
第四步:
再次使用bcdedit /enum 命令检查引导是否重建完成。
当我们的电脑win10系统出现引导文件丢失的情况,通常会使用一些外置的工具来进行相关修复,殊不知其实win10系统也内置有修复引导文件的功能。那么怎么才能使用内置的修复功能呢?相信很多用户都不知道该怎么 *** 作。那么接下来韩博士我就为大家带来win10系统如何手动修复系统引导文件的详细教程,快来一起学习一下吧。
Win10手动修复系统引导文件的具体步骤:
如果自动修复已经无法解决问题,你可以尝试如下步骤来手动修复引导记录:
1、进入Win10系统的故障修复界面(重复强制关机可进入),再进入「高级选项」→「命令提示符」。
2、执行:
01bcdedit /enum
命令,如果看到如下图提示,说明引导记录已经损坏。
3、执行如下命令找到坏扇区并恢复可读取的信息:
01chkdsk /r
磁盘检查完成后,可以尝试重启计算机查看问题是否得到解决。
4、如果问题依旧,请重启进入到「命令提示符」使用如下命令尝试重建并恢复已损坏的 Win10 系统文件:
01sfc /scanno
5、最后依次执行如下命令修复 Win10 的主引导记录并重建 BCD 配置文件:
01bootrec /scanos
01bootrec /fixmbr
01bootrec /fixboot
01bootrec /rebuildbcd
6、修复完成之后再次使用:
01bcdedit /enum
以上就是我为大家带来的win10系统如何手动修复系统引导文件的详细教程了。引导文件一旦丢失就会造成系统无法正常使用,当大家遇到这种情况时,先不要着急重装系统,可以参考我上述的教程来手动修复系统,希望能够帮助到大家哦。
需要使用U盘pe,在pe下修复。
解决方法如下:
1、在网上先下载个EasyBCD放入U盘。
2、使用U盘pe启动,进入pe系统然后选择BCD备份/修复 选择重新创建/修复引导文件然后点击执行动作就好了。
欢迎分享,转载请注明来源:内存溢出

 微信扫一扫
微信扫一扫
 支付宝扫一扫
支付宝扫一扫
评论列表(0条)