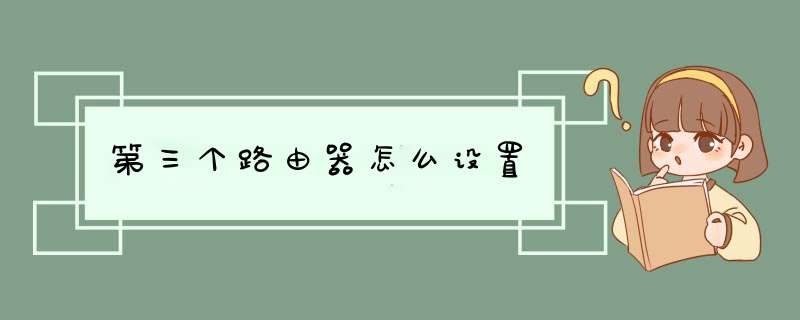
由于各种各样的原因,需要把三个路由器连接起来上网。我为大家收集整理的第三个路由器怎么设置,喜欢的小伙伴们不要错过啦。
一、路由器1设置
路由器1的设置就非常简单的,按照正常路由器的上网设置即可,同时请设置好路由器的无线WiFi网络。这里就不在过多的进行介绍,因为三级路由器的上网设置,重点在路由器2和路由器3的设置上。
二、路由器2设置
1、路由器1与路由器2连接:用1根网线连接到路由器1的`LAN(1、2、3、4)口中的任意一个,网线的另一头连接到路由器2的WAN口,如下图所示。电脑连接到连接到路由器2的LAN(1、2、3、4)中的空闲接口。
2、路由器2设置动态IP上网:请进入路由器2的设置界面,点击“网络参数”——>“WAN口设置”——>“WAN口连接类型”选择: 动态IP(有的路由器上叫做“自动获取”、“DHCP”)——>点击“保存”。
3、修改路由器2的LAN口IP地址:点击“网络参数”——>“LAN口设置”——>右侧“IP地址”修改为:192.168.2.1——>点击“保存”,之后会提示重启路由器。
4、设置路由器2的无线网络:
点击“无线设置”——>“无线安全设置”——>选择“WPA-PSK/WPA2-PSK”——>“加密算法”选择:AES——>设置“PSK密码”——>点击页面下方的“保存”按钮。
温馨提示:路由器2重启后,需要在浏览器中输入:192.168.2.1,才能够重新登录到路由器2的设置界面,这一点请大家注意。
三、路由器3设 置
1、路由器2与路由器3连接:用1根网线连接到路由器2的LAN(1、2、3、4)口中的任意一个,网线的另一头连接到路由器3的WAN口,如下图所示。电脑连接到连接到路由器3的LAN(1、2、3、4)中的空闲接口。
2、路由器3设置动态IP上网:请进入路由器2的设置界面,点击“网络参数”——>“WAN口设置”——>“WAN口连接类型”选择:动态IP(有的路由器上叫做“自动获取”、“DHCP”)——>点击“保存”。
3、修改路由器3的LAN口IP地址:点击“网络参数”——>“LAN口设置”——>右侧“IP地址”修改为:192.168.3.1——>点击“保存”,之后会提示重启路由器。
4、设置路由器3的无线网络:
点击“无线设置”——>“基本设置”——>设置“SSID号”。
点击“无线设置”——>“无线安全设置”——>选择“WPA-PSK/WPA2-PSK”——>“加密算法”选择:AES——>设置“PSK密码”——>点击页面下方的“保存”按钮。
温馨提示:路由器3重启后,需要在浏览器中输入:192.168.3.1,才能够重新登录到路由器3的设置界面,这一点请大家注意。
完成以上设置后,三级路由器就可以正常上网了,电脑用网线连接到3个路由器上都可以上网,手机、笔记本等无线设备,连接到任意一个路由器的无线WiFi也可以上网的。
第3个路由器怎么设置你知道吗?这是路由器桥接的问题,我们看看下面吧!
第3个路由器怎么设置1、第一个路由正常设置
2、第2、3个路由更改DHCP关闭,更改网关值分别为
如果你知道路由器的地址或者是新路由器的话可以跳过第一步,因为第一步是帮你找到路由器的管理地址的,如果路由器已经使用过可能管理地址被别人修改而找不到的话可以参考第一步,前提是你的电脑必须连接到当前路由器的无线网络上.
无线路由器设置方法
一、确定电脑的.IP地址
(1)Win7系统下,点击开始“开始菜单键”,在跳出来的菜单栏的右下角有个“运行”,,如果没有运行就直接在“搜索程序和文件”对话框里输入cmd,然后回车
在这里另外还有一个办法就是“开始菜单键”+“R”键也可以的。
然后就会跳到这个窗口
然后输入cmd,鼠标左键单击“确定”。
(3)就会跳出一个黑色的框,然后输入“ipconfig”,然后按下键盘上的确定键“Enter”
红色框中的就是你电脑的ip地址了。
欢迎分享,转载请注明来源:内存溢出

 微信扫一扫
微信扫一扫
 支付宝扫一扫
支付宝扫一扫
评论列表(0条)