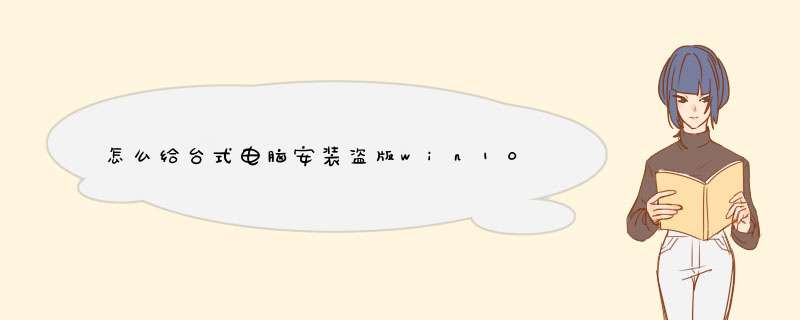
工具/原料:
系统版本:windows10系统
品牌型号:联想yoga13
软件版本:微pe工具/小白一键重装系统+1个8g以上的空白u盘
方法/步骤:
方法一:借助微pe工具制作u盘安装系统
1、首先自行下载微pe工具打开进入,插入u盘制作启动盘,然后再下载原版win10镜像后放在制作好的启动盘目录下。
2、重启系统进入WinPE,挂载虚拟光驱,然后打开NT6快速安装器执行解压。正常情况下当ISO解压结束,就会提示重启安装。
3、安装过程和Win8一样,仍然还是语言、时间格式、输入法开道,接下来会有一个许可协议。如果之前安装过Win8,那么安装win10是肯定没有问题的。
4、Win10预览版提供了两种安装方式,全新安装的话,那就点击“自定义:仅安装Windows”进行全新安装。
5、接下来是磁盘及安装位置选择,如果是实机安装的话,建议装到第二分区,完成后Win10会自动与原有系统组成双系统,这样即便出了问题也不会影响主系统工作。
6、进入“下一步”的Win10安装步骤。
7、Win10可以将在Win8下的 *** 作习惯、个性化壁纸、个人文件等全部同步过来,非常简单实用。
8、Win10没有对徽标进行任何修改,仍然还是Win8时代那个样子。
9、目前预览版是自动激活的,在“系统属性”或“电脑和设备”中可以看到“已激活”字样,相关功能也没有任何限制。
10、Win10自动更新无法手动关闭,这在某种程度上似乎有点Android或iOS的调调,确认没问题后就可以正式体验新系统了。
方法二:借助小白工具制作u盘安装系统
相比方法一,还有更简单的安装方法,无需自行下载镜像,小白软件会帮助自动下载原版win10系统镜像安装,更适合电脑小白。具体的步骤如下:
1、先安装好小白一键重装系统工具,然后插入空白u盘,选择制作系统模式点击开始制作。
2、选择需要的原版win10系统,开始制作启动盘。
3、软件会自动下载win10系统镜像和驱动等,制作完成后预览需要安装的电脑主板的启动热键,再拔除u盘退出。
4、插入u盘启动盘进电脑后开机不断按启动热键进启动界面,选择u盘启动项回车进入小白pe系统。
5、小白装机工具打开安装win10系统,等待软件自动安装完成后重启电脑。
6、进入到win10系统桌面即可直接正常使用,驱动等都已经装好。
注意事项:在安装系统之前,先备份好系统盘的相关数据,避免丢失。
总结:
以上便是详细的win10安装教程图解,两种方法都可以帮助安装原版win10系统使用,其中方法二的 *** 作更加简单,适合电脑小白,有需要的小伙伴可参照教程 *** 作哦。
1、首先我们双击加密狗安装包中的driver.exe程序,点击“下一步”。2、然后我们在d出来的窗口中点击“浏览”,选择想要安装的路径,点击安装。
3、然后我们等待安装完成,就可以了。
欢迎分享,转载请注明来源:内存溢出

 微信扫一扫
微信扫一扫
 支付宝扫一扫
支付宝扫一扫
评论列表(0条)