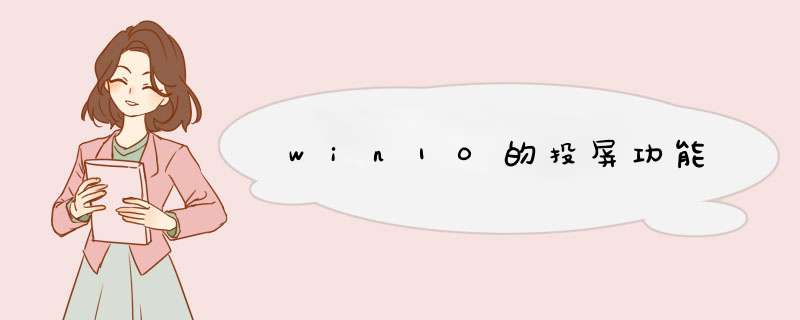
win10的投屏功能
win10的投屏功能,在现实生活中,很多人的电脑系统都是win10,win10系统使用起来也非常方便,里面还具有一个投屏功能,下面来看看win10的投屏功能。
win10的投屏功能1第一,无线投屏功能。我们打开功能列表,选择连接。
2、点击连接后,win10能够启动搜索功能,搜索所处环境下的无线投影支持设备。
3、此外,我们还可以点击投影。
4、可以发现,除了投影的四种形式外,这里也有搜索无线投影设备的按钮。
5、主要介绍一下四种投影方式,第一种和第四种,分别是只显示电脑或者只显示屏幕,很好理解。另外两种,一种是复制,一种是扩展。复制是你的电脑和屏幕显示的完全一致,扩展则是屏幕在电脑屏幕之外。你的鼠标可以在两个屏幕之间移动。如下图所示。
7、除此以外,我们还可以通过其他方式连接设备,比如蓝牙,但是蓝牙连接投影的方式确实少见。
win10的'投屏功能2
点击个性化
右击桌面空白处,点击【个性化】选项。
点击选项
点击左侧菜单中的【投影到此电脑】选项。
设置投影
在右侧设置自带的投影功能即可。
温馨提示
如果电脑设备不支持投影,那么该功能就无法使用。
win10的投屏功能3
1、点击桌面右下角的通知图标,在打开的菜单项中选择连接;
2、在连接下,有两个选项,一个是投影到这台电脑,一个是查找其他类型的设备;
3、在打开的设置窗口中,会显示投影到这台电脑的一些选项,其中当你同意时,Windows 电脑和手机可以投影到这台电脑下的选项设置成所有位置都可用,如果设备不支持 Miracast,会提示:此设备不支持接收 Miracast,因此不能以无线方式投影到他,那么如果想继续使用这个功能,怕是只能够直接更换设备;
1、在电脑的右下角找到菜单,并点击打开菜单。
2、在打开的菜单中,找到连接选项,并点击进入。
3、在打开的连接菜单界面中,点击下方的查找其他类型的设备。
4、之后选择其他所有设备。
5、在打开的界面中选择需要投影的设备。
6、点击该设备进行连接投影。
7、连接完成后,即可完成投影 *** 作。
win10自带投屏功能怎么用
win10自带投屏功能怎么用,不同的电脑系统投屏的方法是不一样的 ,利用投屏我们我们可以投屏玩游戏,看电影,为你放大屏幕,享受更加宽阔的视觉,那么win10自带投屏功能怎么用呢?
win10自带投屏功能怎么用1点击个性化
右击桌面空白处,点击【个性化】选项。
点击选项
点击左侧菜单中的【投影到此电脑】选项。
设置投影
在右侧设置自带的投影功能即可。
温馨提示
如果电脑设备不支持投影,那么该功能就无法使用。
win10自带投屏功能怎么用2
具体方法如下:
第一,无线投屏功能。我们打开功能列表,选择连接。
2、点击连接后,win10能够启动搜索功能,搜索所处环境下的无线投影支持设备。
3、此外,我们还可以点击投影。
4、可以发现,除了投影的四种形式外,这里也有搜索无线投影设备的按钮。
5、主要介绍一下四种投影方式,第一种和第四种,分别是只显示电脑或者只显示屏幕,很好理解。另外两种,一种是复制,一种是扩展。复制是你的`电脑和屏幕显示的完全一致,扩展则是屏幕在电脑屏幕之外。你的鼠标可以在两个屏幕之间移动。如下图所示。
7、除此以外,我们还可以通过其他方式连接设备,比如蓝牙,但是蓝牙连接投影的方式确实少见。
win10自带投屏功能怎么用3
1、打开通知栏
先打开win10电脑的通知栏;
2、开启无线连接
在底部找到连接功能,然后点击开启;
3、选择设备投屏
开启连接后会进行扫描设备,选择对应的设备投屏即可。
欢迎分享,转载请注明来源:内存溢出

 微信扫一扫
微信扫一扫
 支付宝扫一扫
支付宝扫一扫
评论列表(0条)