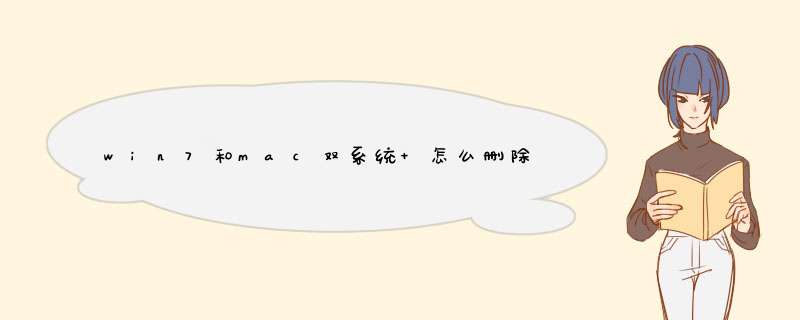
1、先请打开在“系统偏设置-其他”里的
Boot
Camp
助理应用,如图所法
2、打开以后,选中“移除
Windows
7
或更高版本”选项,点击“继续”按钮。
3、接下来会看到把
Windows
分区删除以后得到的硬盘空间总大小,点击“恢复”按钮继续。
4、紧接着请输入当前用户的登录密码,如图所示
5、如果系统没有问题的话,在这里就会在
Mac
上完成卸载
Windows
,但如果不幸出现下面的画面,那就得尝试其它办法了。
6、如果你的系统提示你“您的三磁盘不能恢复为单一的分区”时,请继续往下看。
方法二、疑难杂症222
1、当遇到“您的三磁盘不能恢复为单一的分区”时,这时请重新启动电脑,并在电脑重启时,迅速按下
Command+S
组合键,让
Mac
进入安全模式。
2、随后你会看到屏幕上显示很多英文字符,它好比是在
Windows
下的命令安全模式,可以执行一些特殊的命令。启动完成以后,按一下键盘上的“回车”键,得到一个可以输入命令的提示符,如图所示
3、为了便于看清楚,这里命令终端的截图,请在命令提示符下输入
fsck
-f
命令,按键盘上的回车键执行命令。
注:在输入命令时请一律用小写字母。
4、等待系统修复完成以后,会在屏幕上看到“The
volume
Macintosh
HD
was
reaired
successfully”的提示信息,如图所示
5
接下来是让
Mac
电脑重新启动的时候了,在命令提示符下输入
reboot
命令,按回车执行。
6、重新启动以后,再按照方法一来卸载
Windows
系统,并收复磁盘空间。
END
方法三、使用磁盘工具3
1、如果在安全模式下修复系统,也还是不能使用
Boot
Camp
助理来删除
Windows
系统时,这时我们还可以使用系统自带的“磁盘工具”来删除
Windows
分区。还是在“系统偏好设置-其它”里打开“磁盘工具”应用,如图所示
一、接下来请在磁盘工具窗口的左侧选择位于最顶部的系统硬盘;
二、点击右窗格中的“分区”栏目;
三、随后会看到分区下有的
BootCamp
分区,选中它并点击下方的减号按钮。
2、随后系统提示移除
BootCamp
分区后会删除所有数据,点击“移除”按钮。
3、当删除以后,可以在
Macintosh
HD
分区右下角看到一个三角图标,可以用它来合并之前删除的
Windows
分区。用鼠标拉动三角图标,即可合并。
4、当合并完成以后,请点击“应用”按钮,如图所示
5、如果一切顺利的话,合并成功以后就可以恢复空间了。
6、如果出现合并分区失败的话,请再尝试一下方法二中的安全模式修复系统文件。
1、进入Mac系统以后,先打开BootCamp助理应用,如图所示
2、打开Boot
Camp应用以后,点击“继续”按钮,如图所示
3、接着在Boot
Camp功能选项窗口中只选择“移除Windows
7或更高版本”选项,点击“继续”按钮,如图所示
4、随后系统会提示点击“恢复”按钮以后会移除当前Mac电脑上的Windows分区,也就是Windows系统。
5、最后等待系统恢复分区即可,当删除掉Windows系统以后,系统会自动合并空间。
方法/步骤
1、进入 Mac 系统以后,先打开 Boot Camp 助理应用。
2、打开 Boot Camp 应用以后,点击“继续”按钮。
3、勾选 移除window 7 或更高版本,然后点击继续。
4、点击修复。
5、修复完成,移除当前 Mac 电脑上的 Windows 分区,也就是 Windows 系统,完成。
欢迎分享,转载请注明来源:内存溢出

 微信扫一扫
微信扫一扫
 支付宝扫一扫
支付宝扫一扫
评论列表(0条)